How do I add Custom Form inside job details?
Select any Job then select Custom Form section from the header
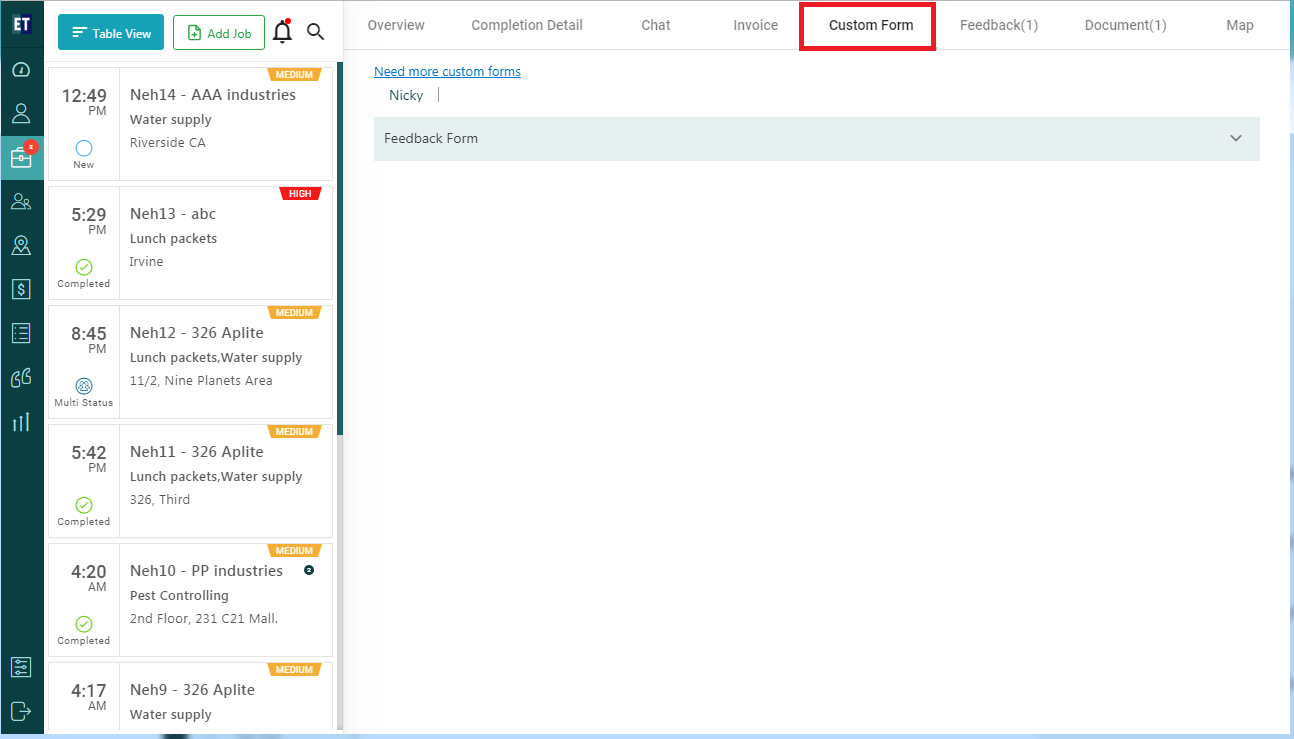
You can view already added custom forms per fieldworker here for that specific job
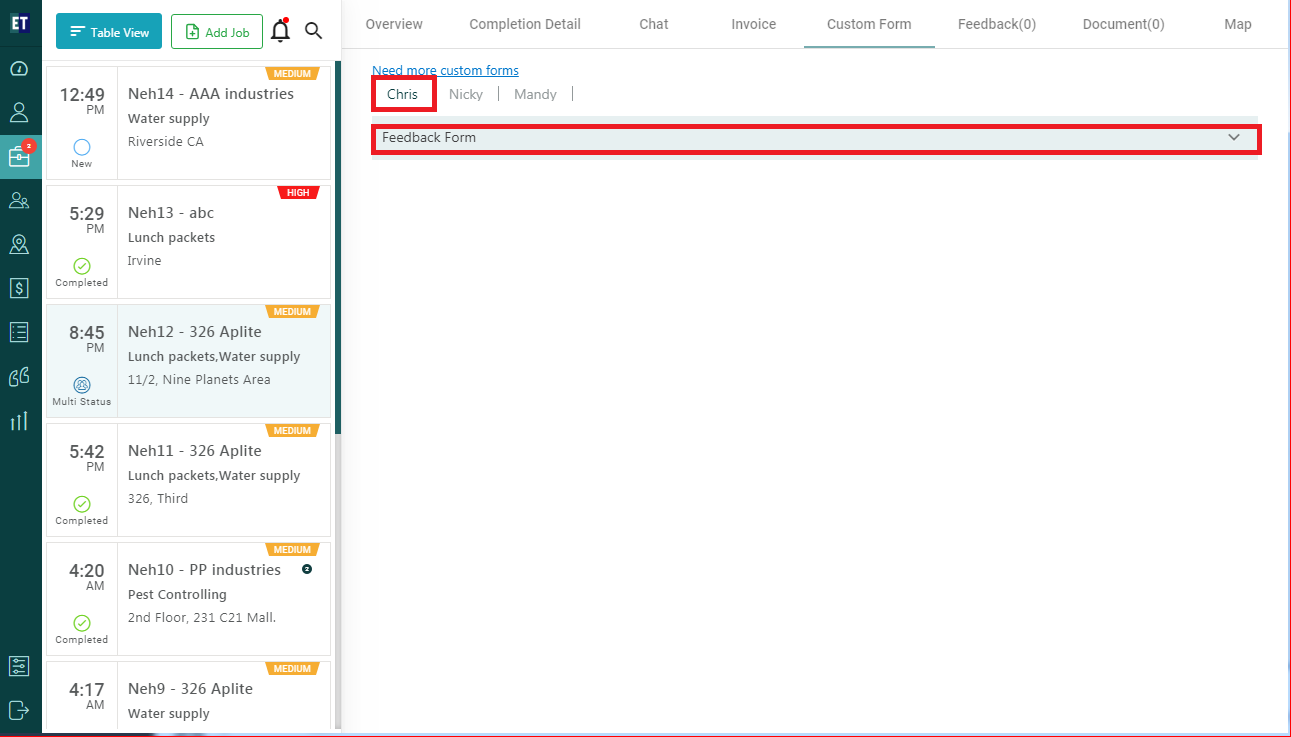
You can add more custom forms here, click on Need more custom forms
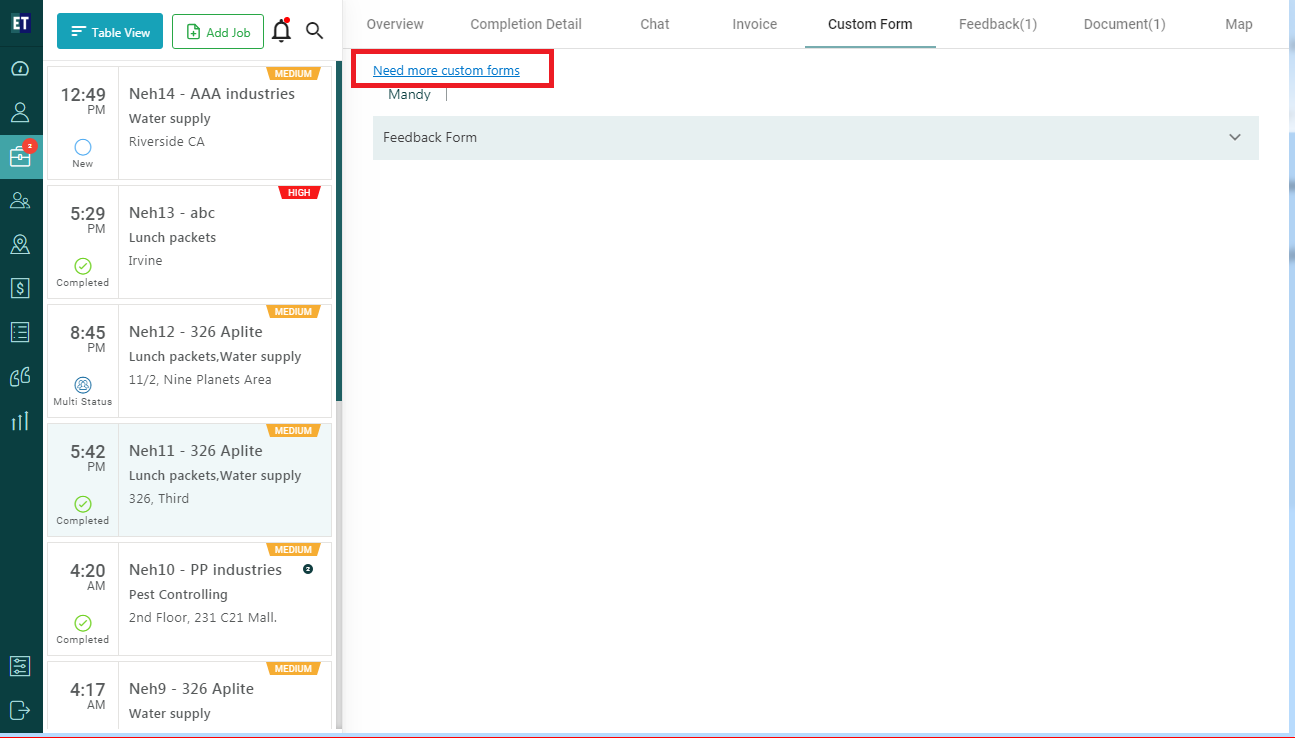
Clicking on Need more custom forms will redirect you to the new screen with Add Form button on the top
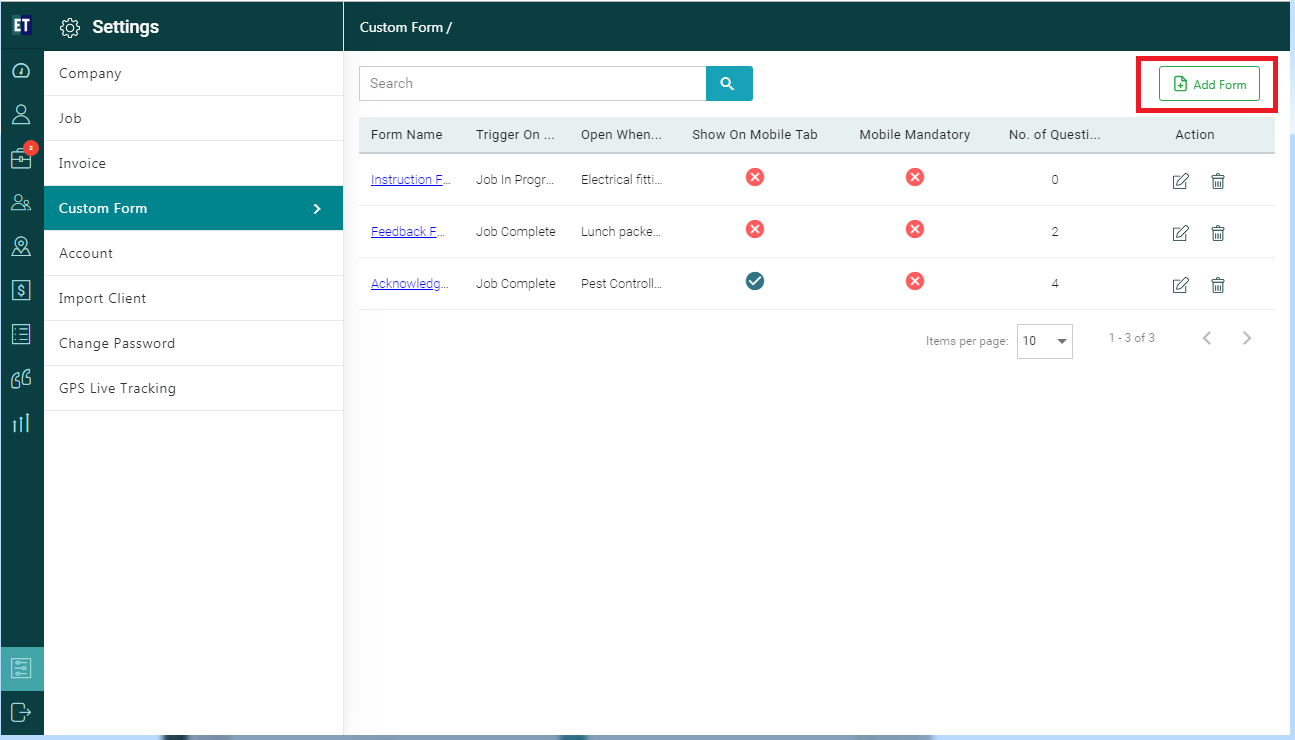
Clicking on Add Form button will display a screen having Untitled form, you can click on the edit icon to edit the the details for the form.
Clicking on edit icon will open a pop up with some fields like Form title, Trigger On Mobile Event, Open When Job Type/Services Is
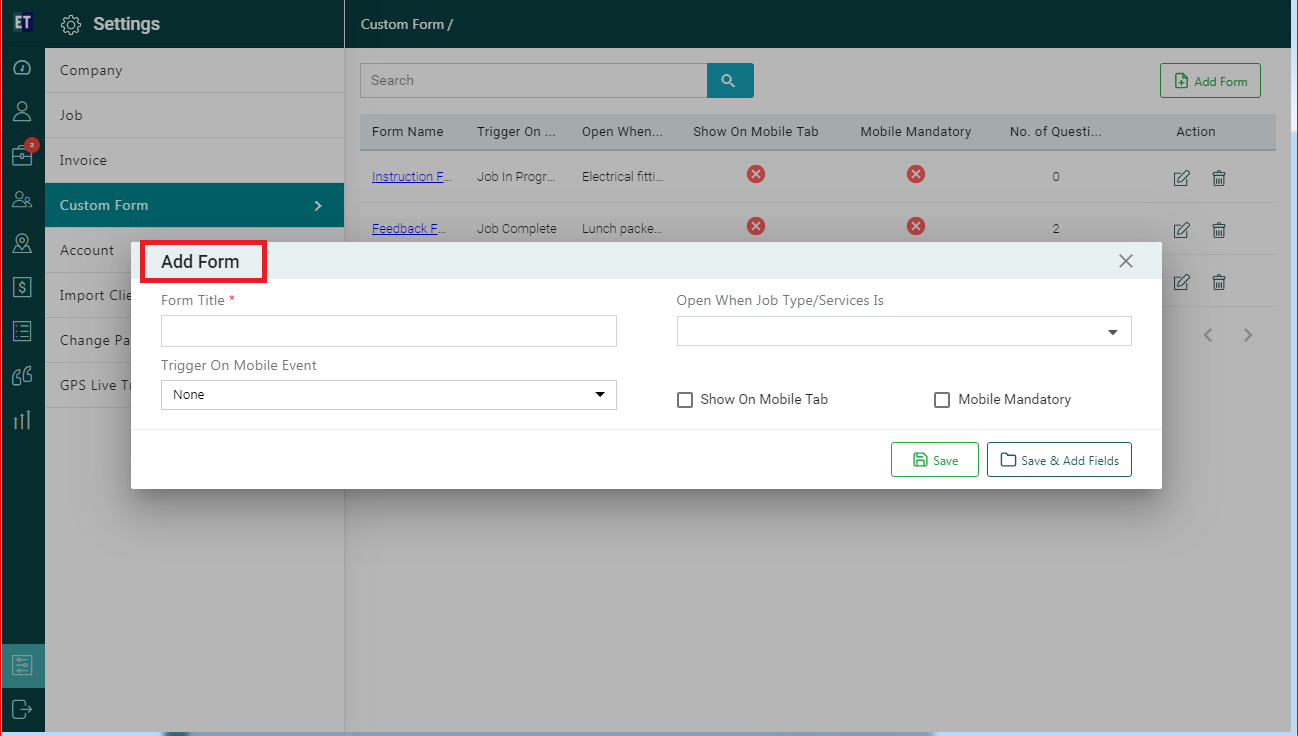
Form Title is mandatory field enter text in it and select Trigger On Mobile Event type from the drop down
There are different types of triggers in the dropdown like Job in progress, Job Complete etc which when selected will trigger the form to appear at that particular event.
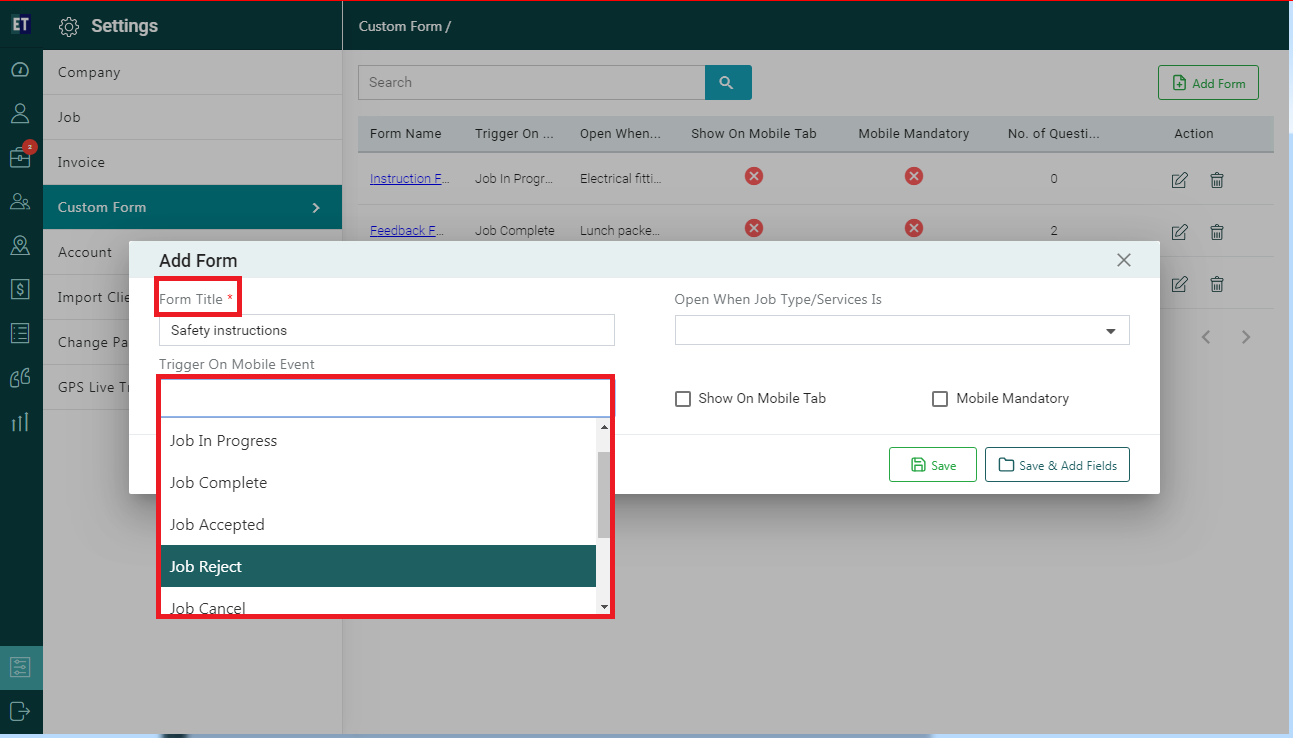
After that Select job type/services through a drop down on which you want this form to appear.
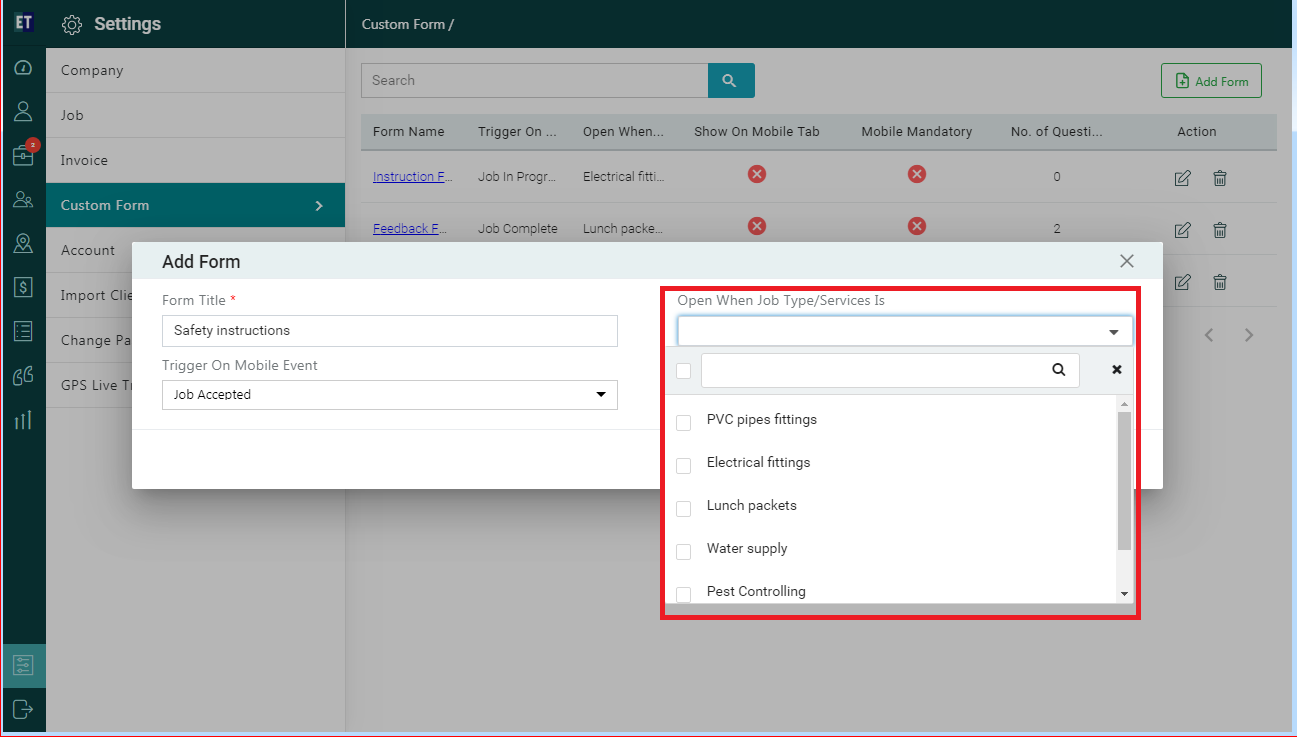
At the bottom of the form there are two options Show On Mobile Tab and Mobile Mandatory
Selecting Show On Mobile Tab will add a new tab of this form in mobile app of EOT and will be displayed on the footer of mobile app
Selecting Mobile Mandatory will display the form on the mobile app of EOT
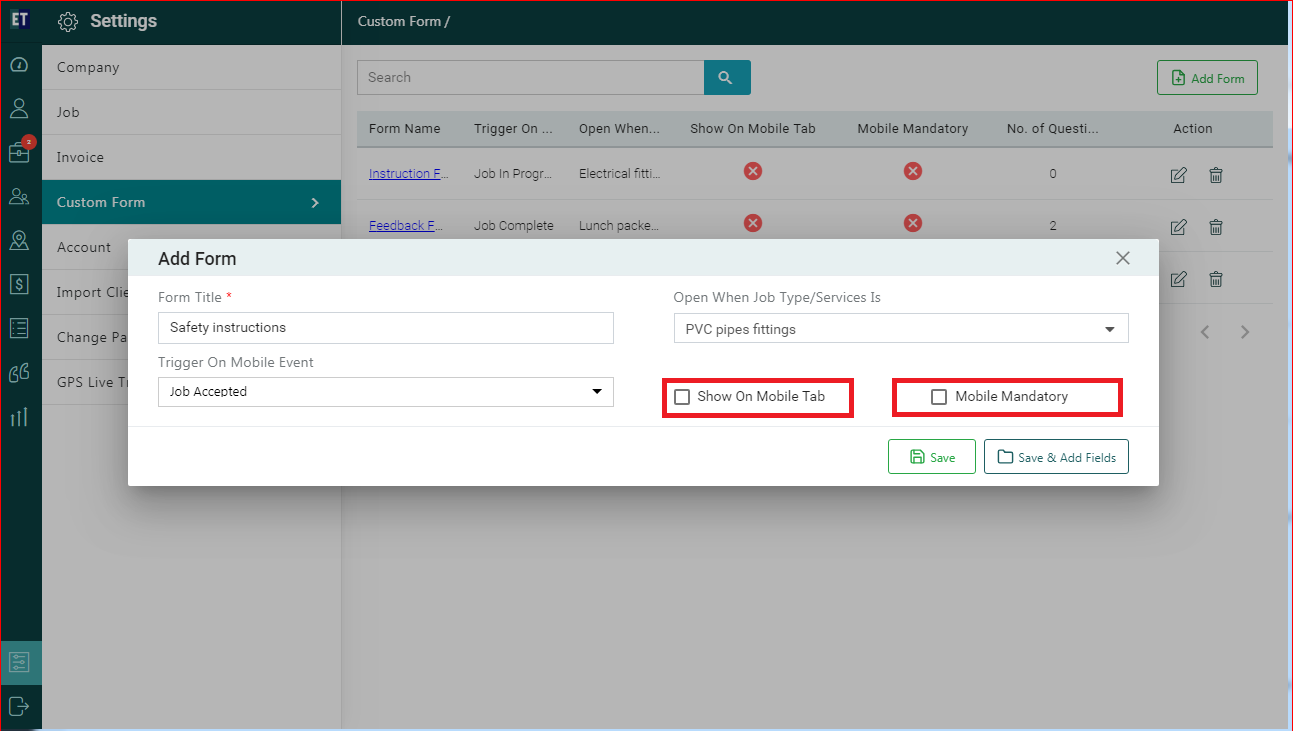
Once all the fields are filled select Save & Add Fields button to create a customized form
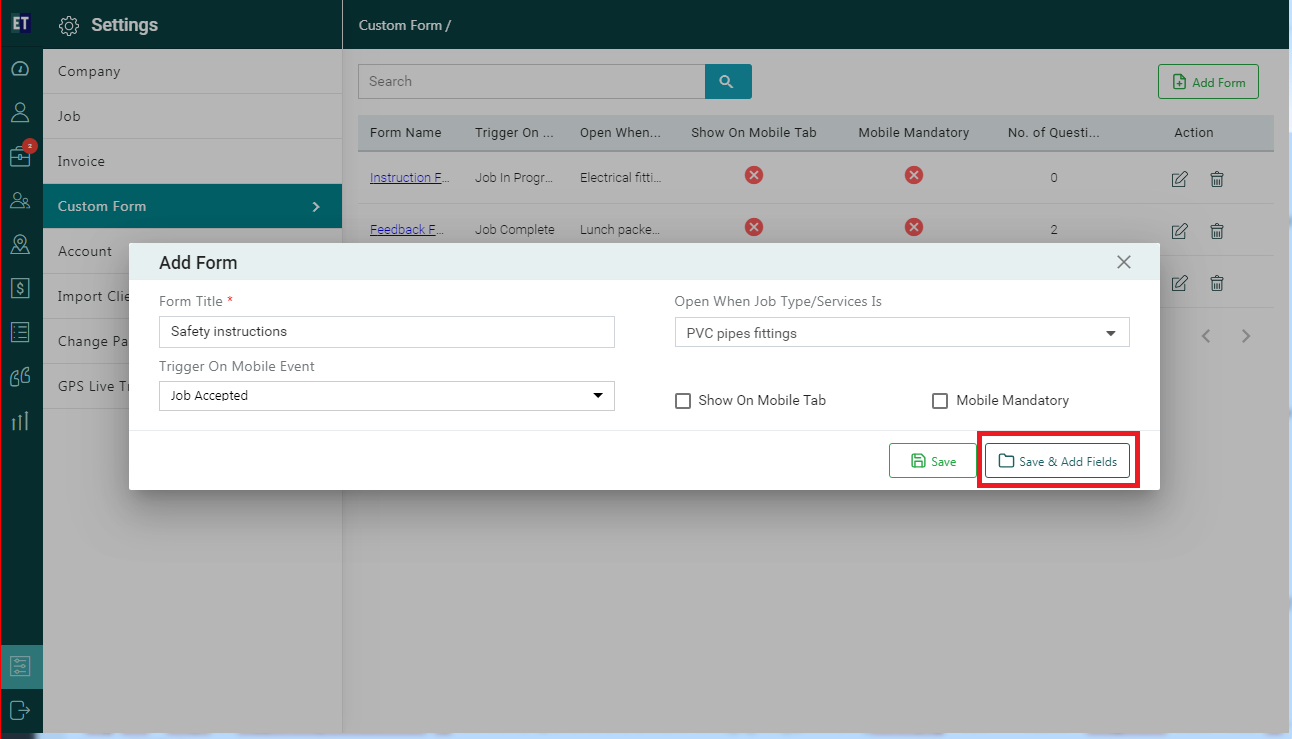
"Yes" will display success alert
Success Alert means the form has been added and will appear under Custom form section inside Job details as well as inside Settings section
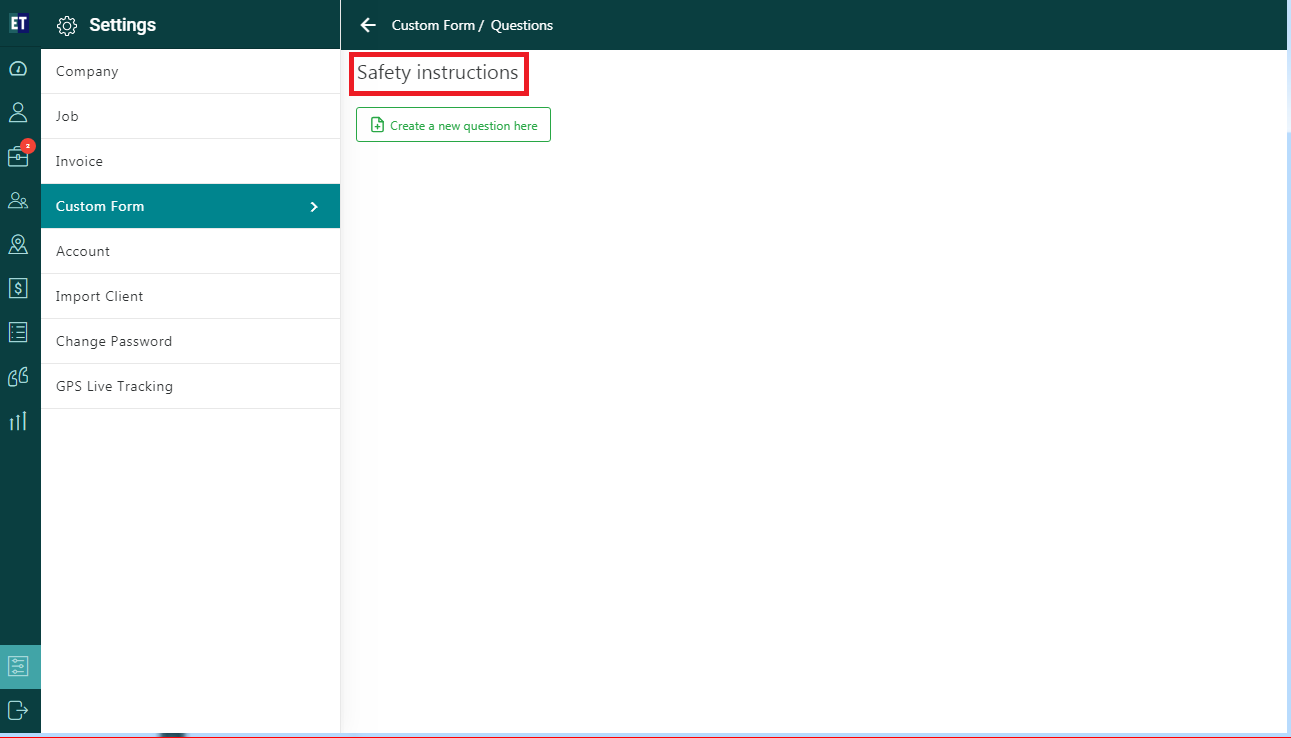
Select Create a new question here button to add questions in added custom form
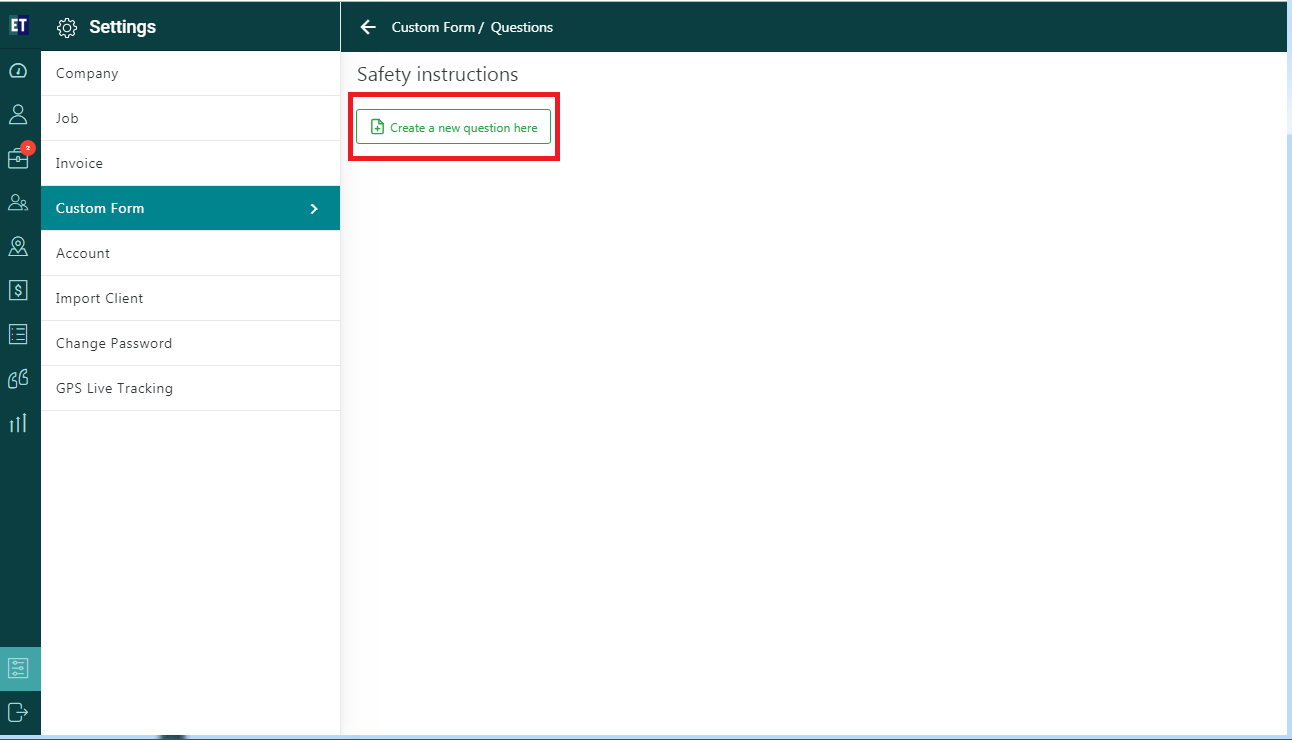
Clicking on Create a new question here button will open a pop up on the screen
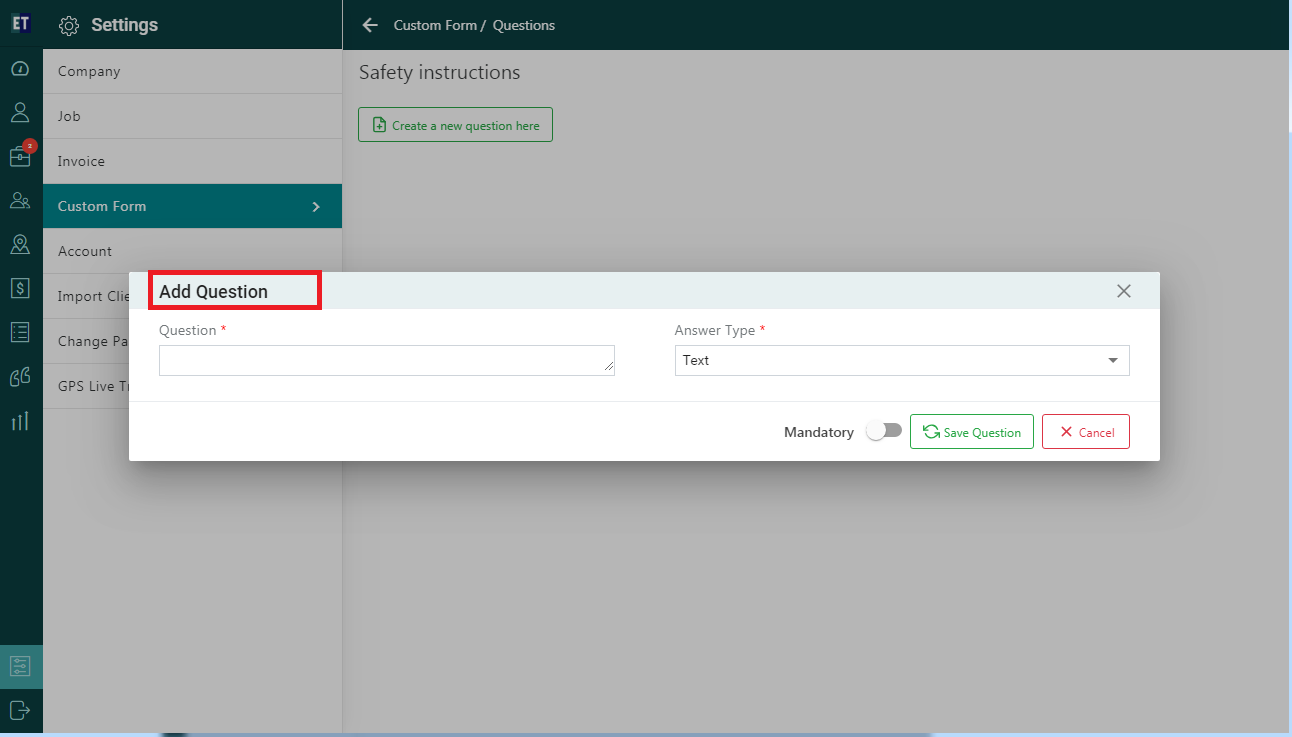
The Question and Answer Type are mandatory fields on the pop up
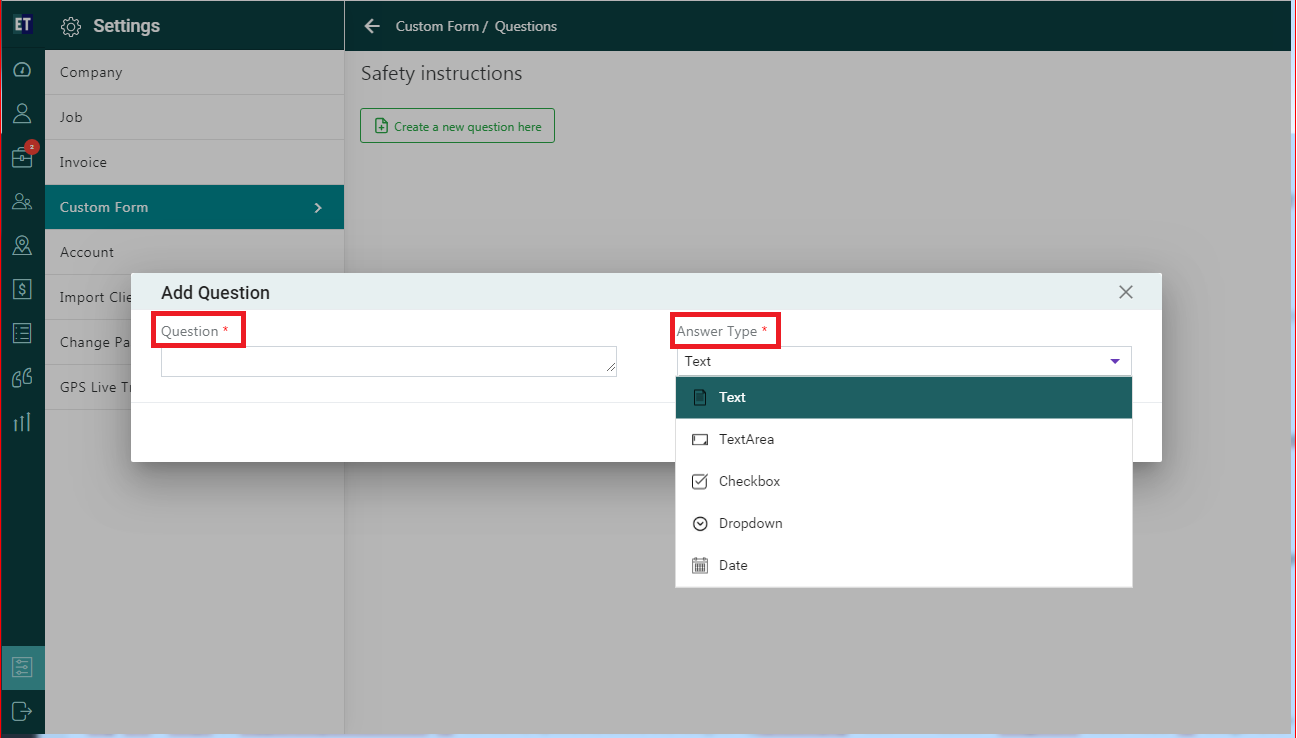
Checkbox and dropdown answer types will display another option to add text in a question
Select Checkbox from the dropdown to add more details in a question
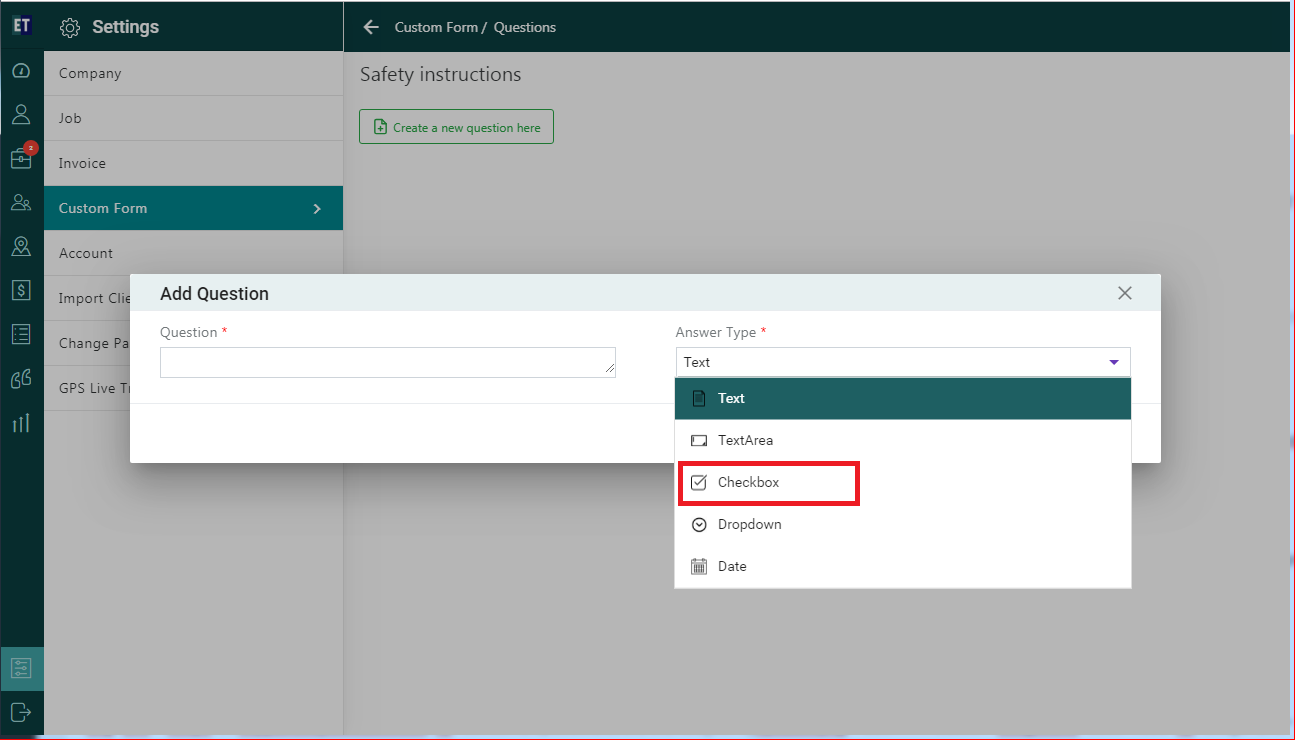
Selecting Checkbox will display a text field along with remove option icon -
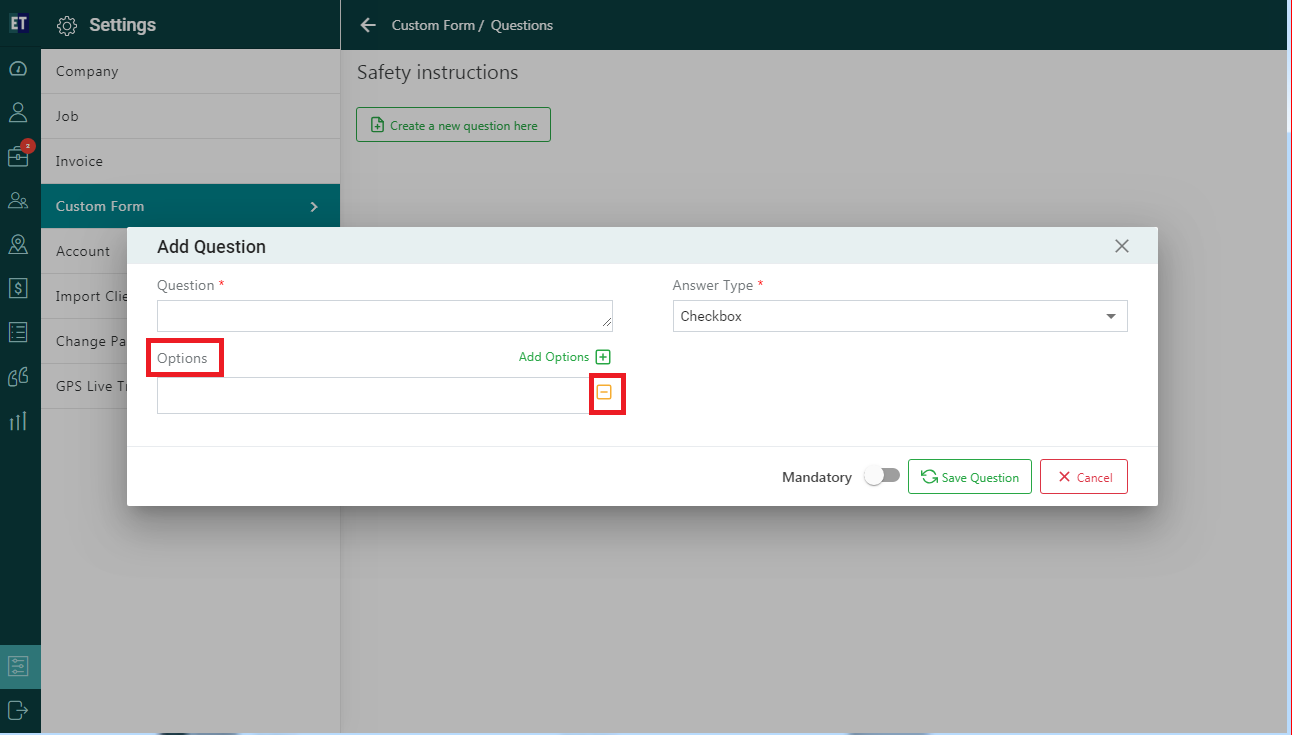
You can add more options using Add options button
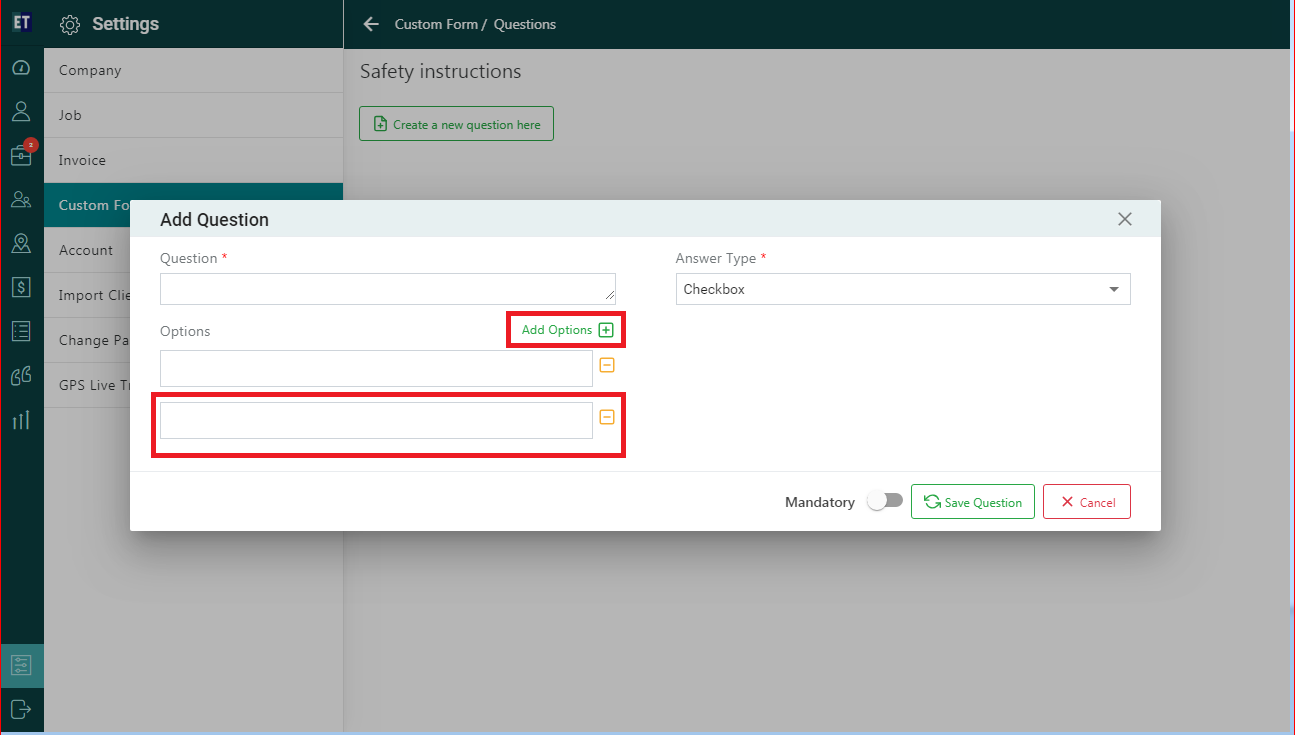
Select dropdown from the Answer Type dropdown to add more details in a question
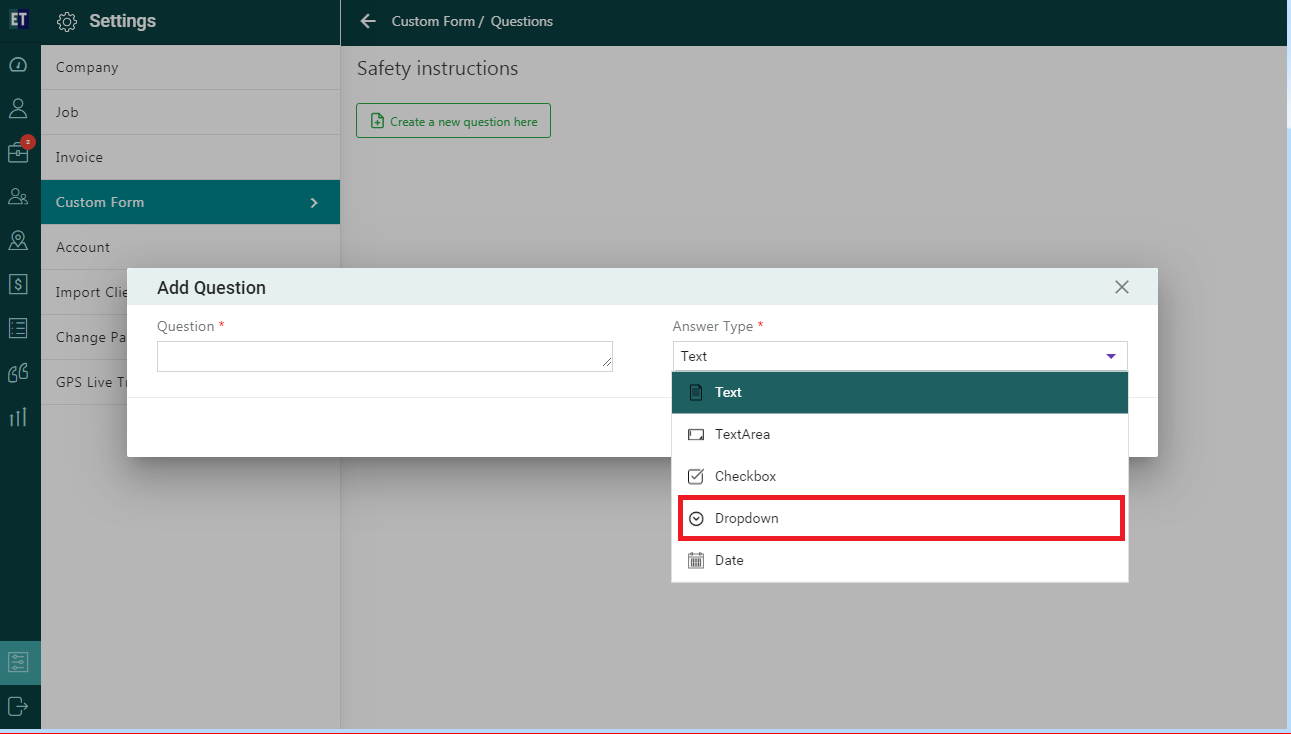
Selecting Dropdown will display a text field along with remove option icon -
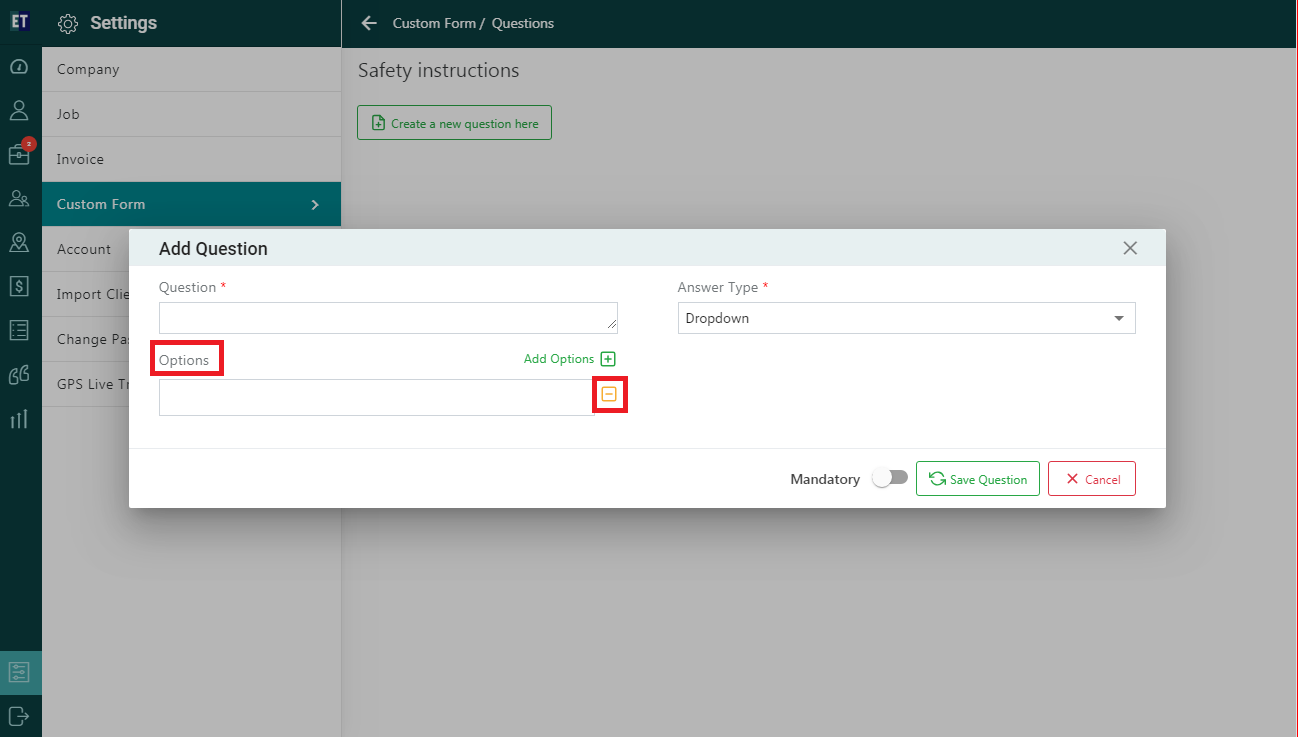
You can add more option using Add options button
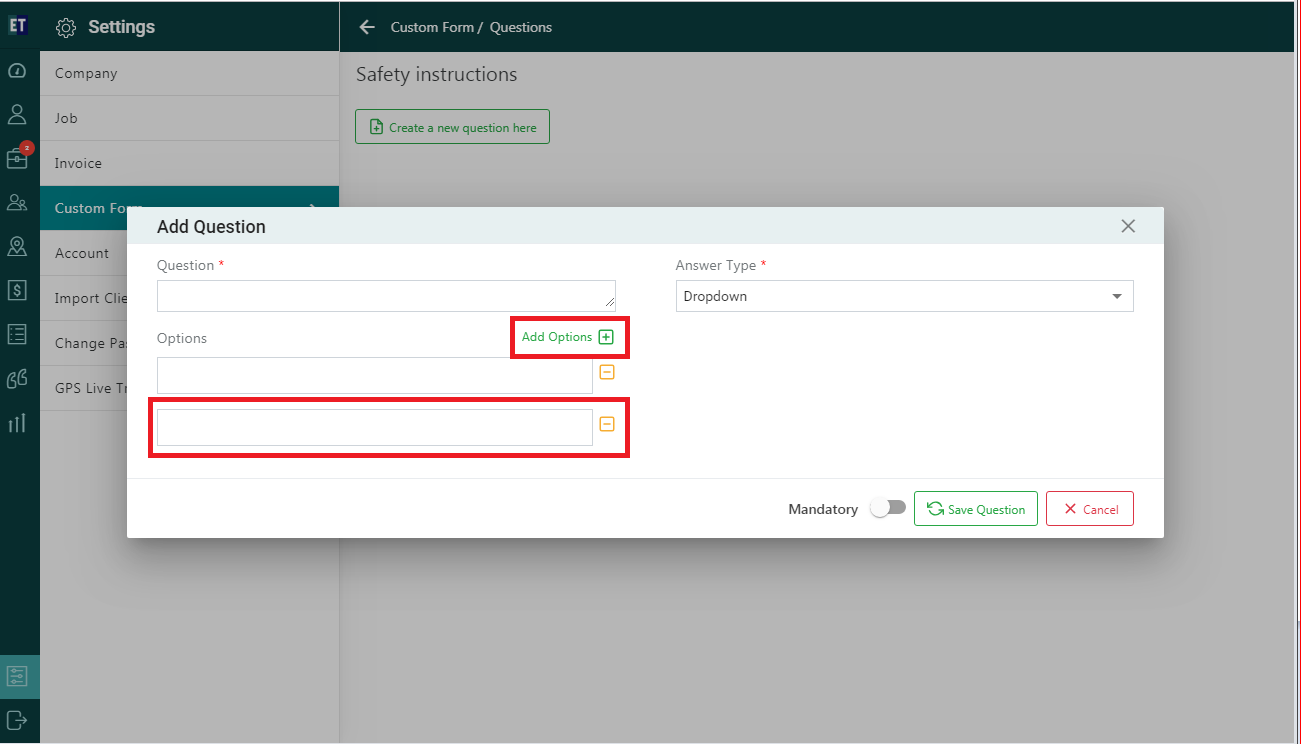
There is a mandatory type toggle button to keep the question mandatory for the fieldworker
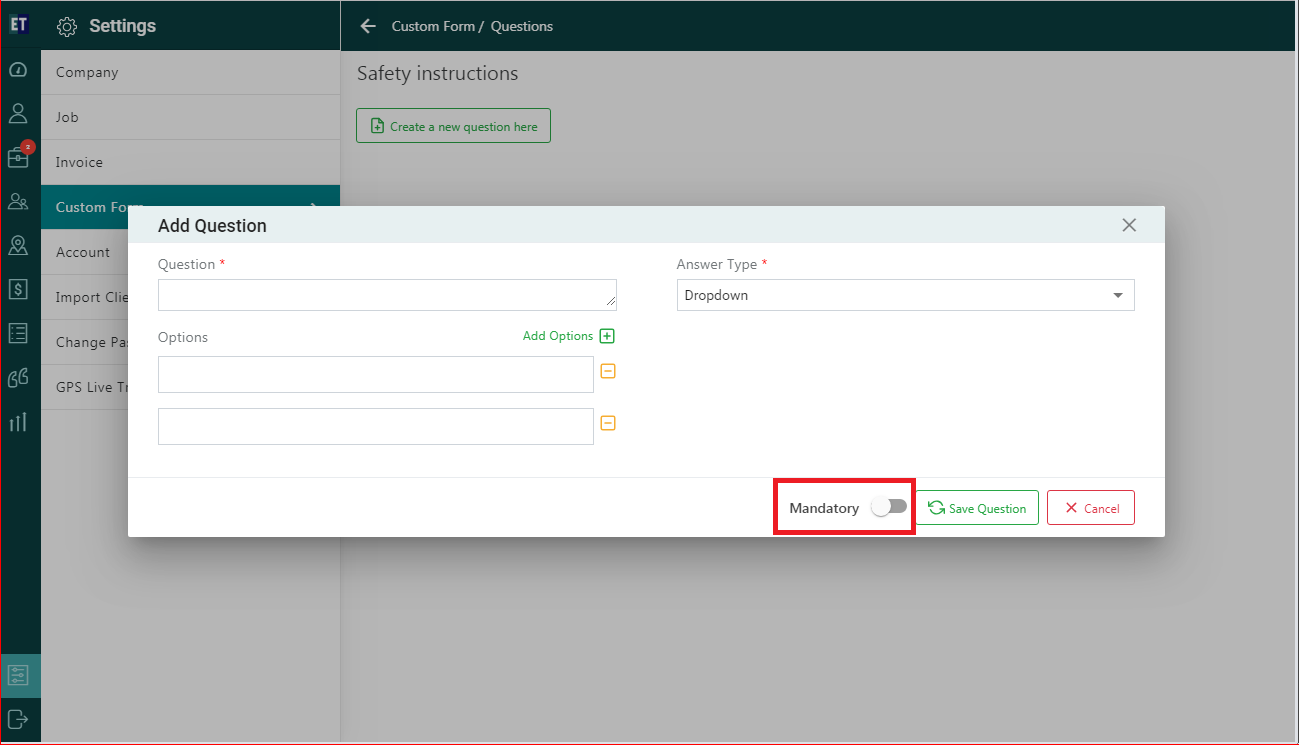
Select Save Question to save the question
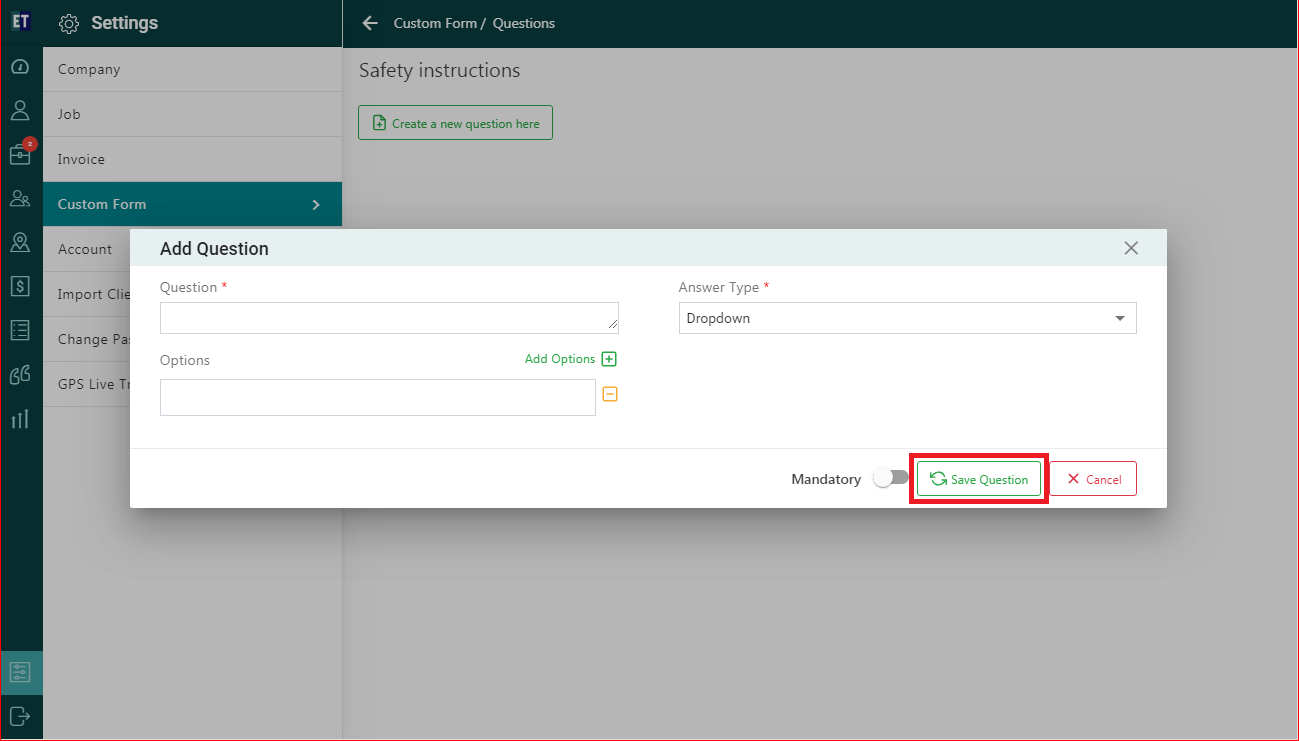
Selecting save question will display a success alert and the complete customized form will start appearing on the custom form screen with Edit Delete and Sorting icons
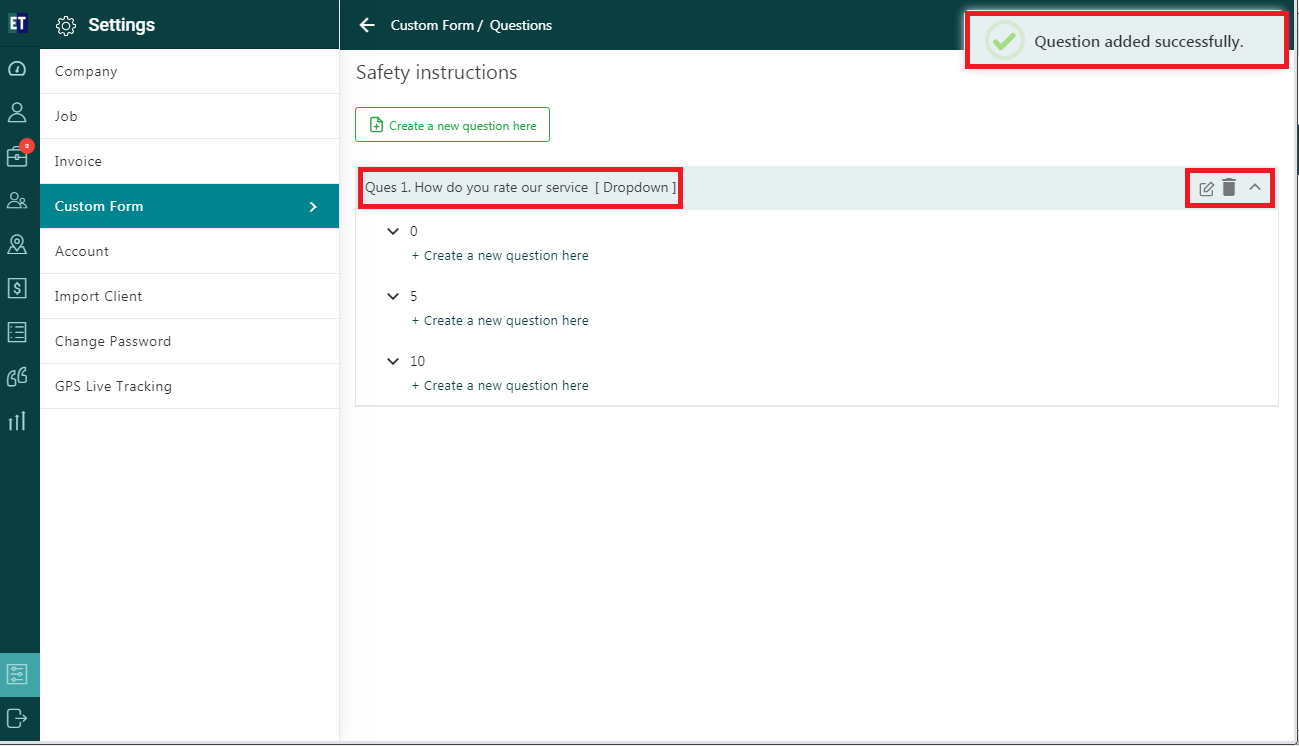
Select on the +Create a new question here icon to add sub questions or nested questions in a customized form
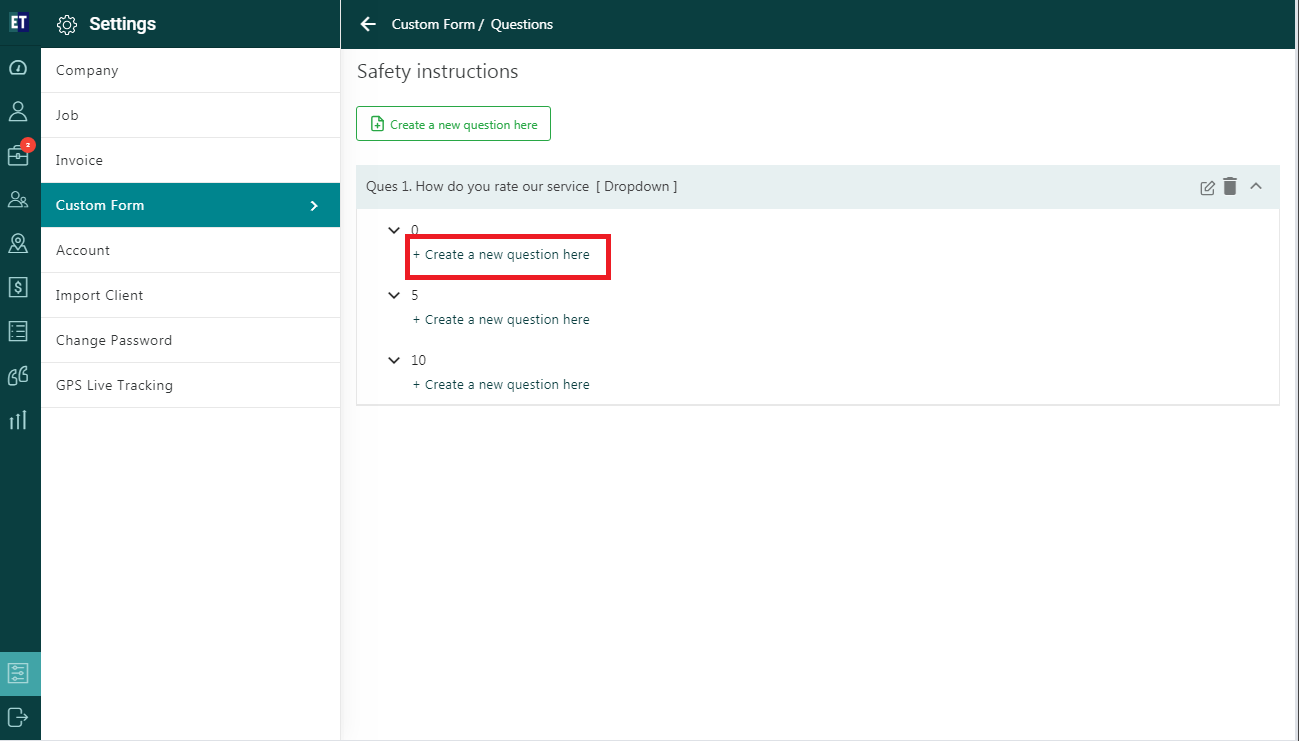
Selecting +Create a new question here will display a pop up on the screen to add question
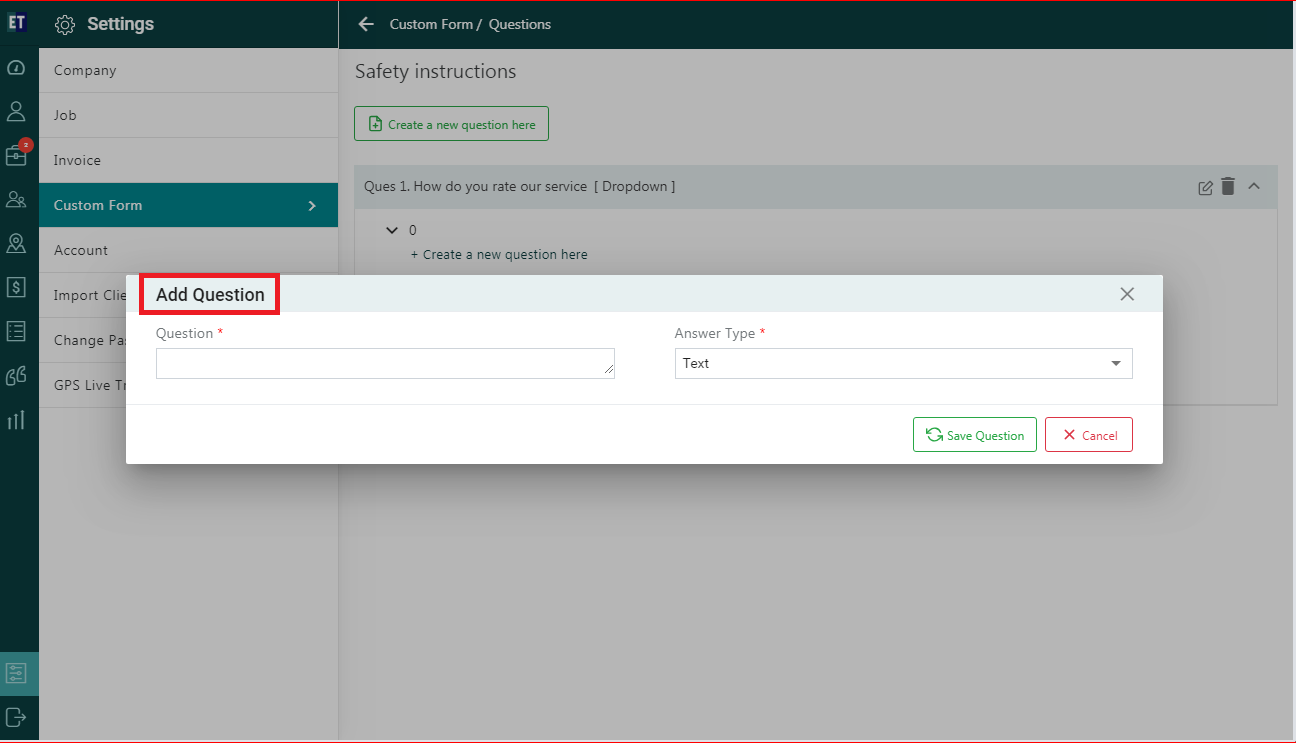
You need to follow the same steps to add question here.