How do I create an invoice inside jobs section?
There are two areas in the system from where you can create an invoice:
- From the Jobs section under Item/Invoice tab
- From the Invoice section.
Select any Job then Invoice section from the header after that select Generate Invoice button on the top right corner of the screen.

Clicking on Generate Invoice will display a pop up with auto filled fields: Client Name, client address, client email id, Bill To information
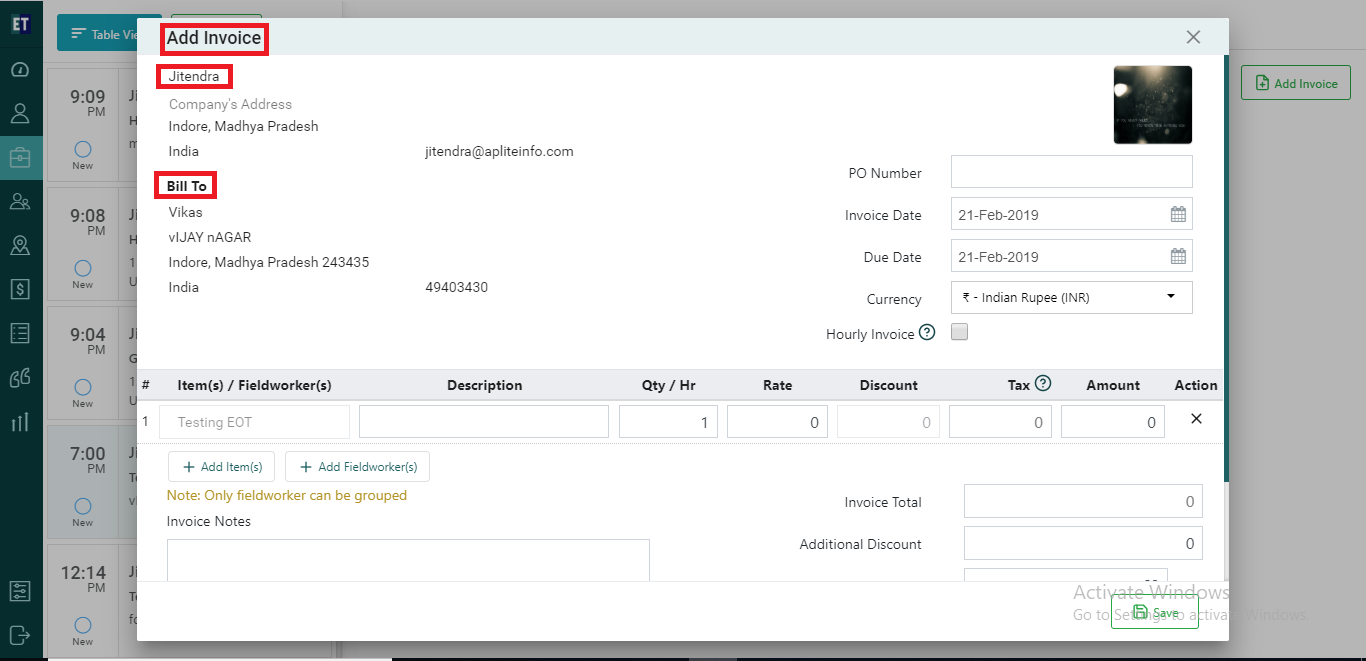
Fill in the information, Invoice date, Due Date, Currency Type can be edited here.
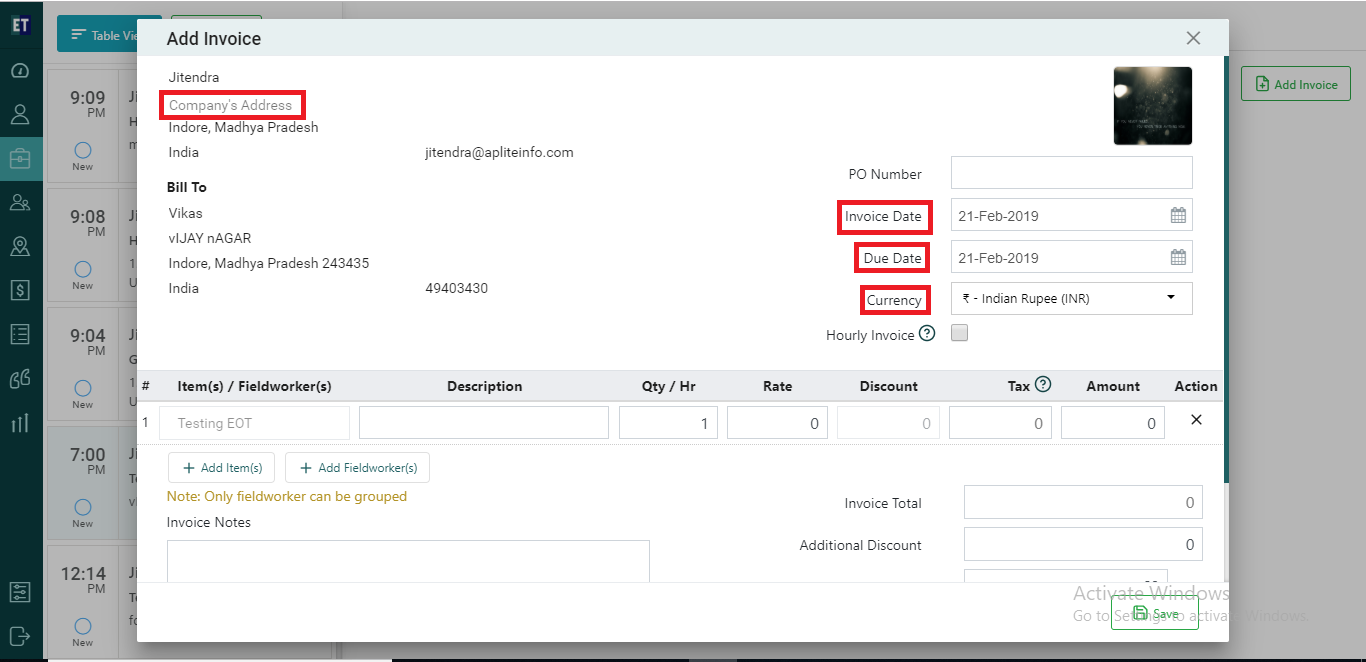
Select "Hourly Invoice" if the fieldworker worked on an hourly basis.
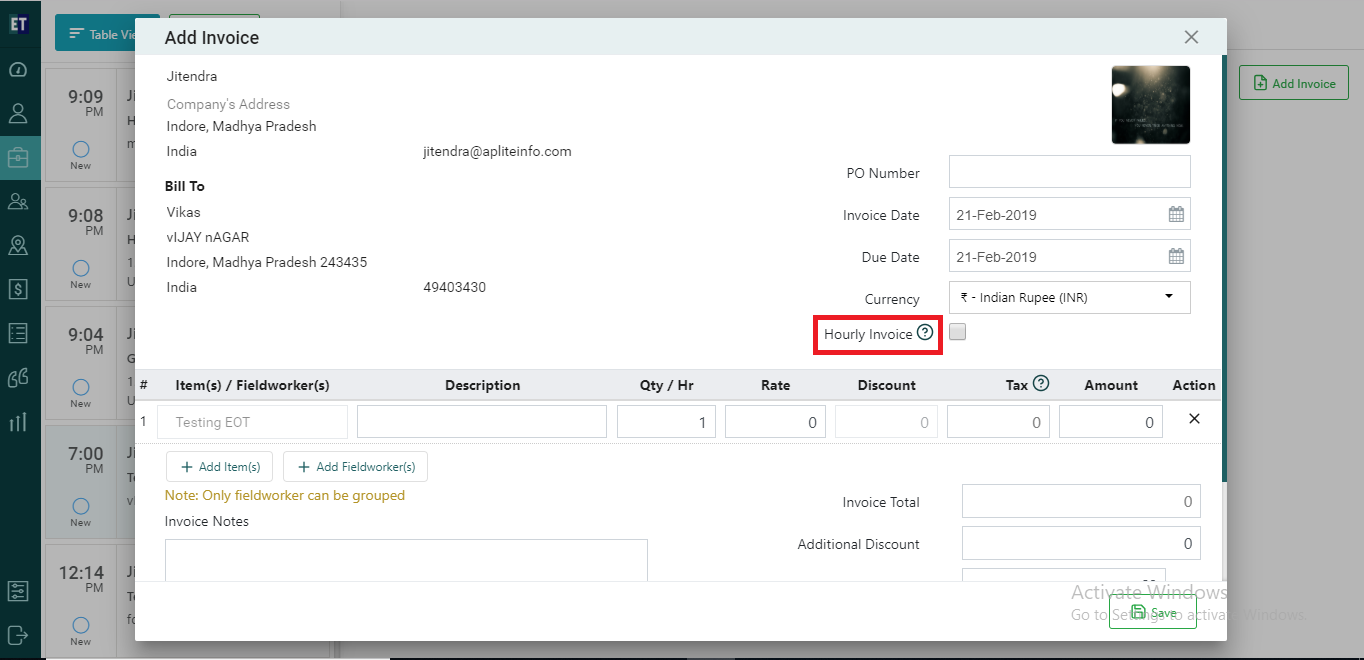
There will be job type field auto filled by default and discount non editable on the form.
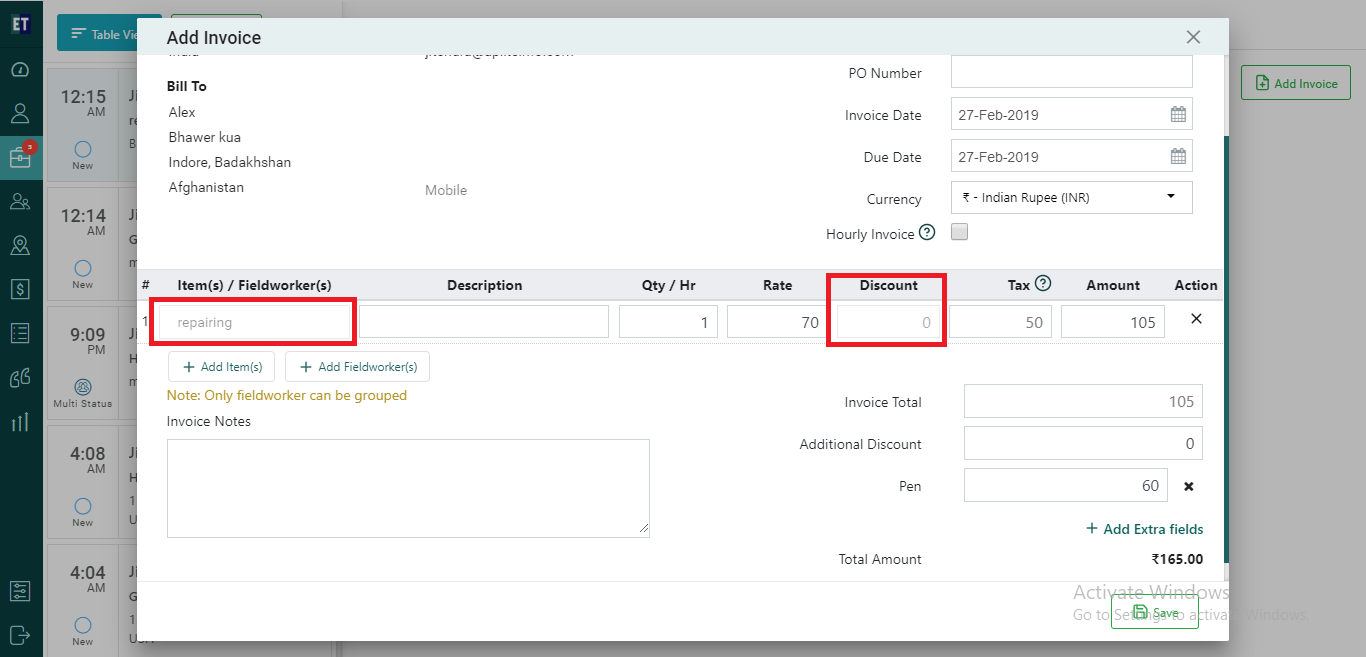
You can fill Serial No., Description, Quantity per hour, Rate here.
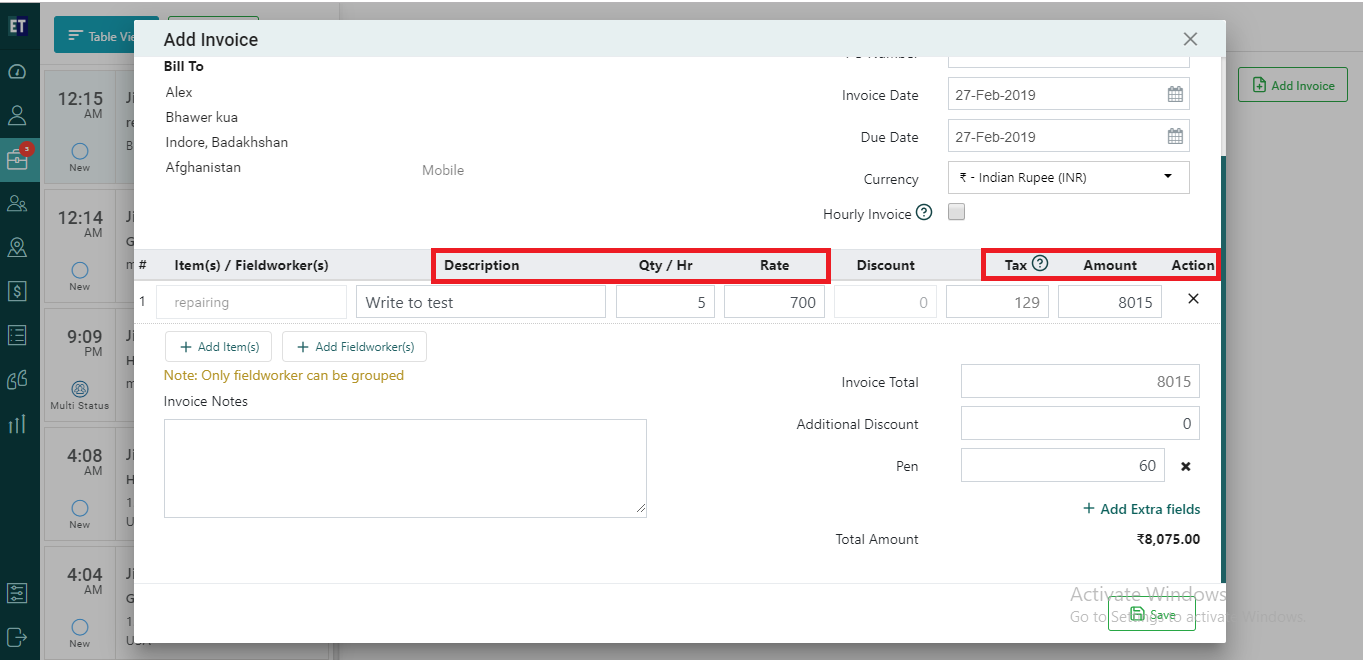
Select tax field and it will display a small pop up on the screen with a cross button, fill those details
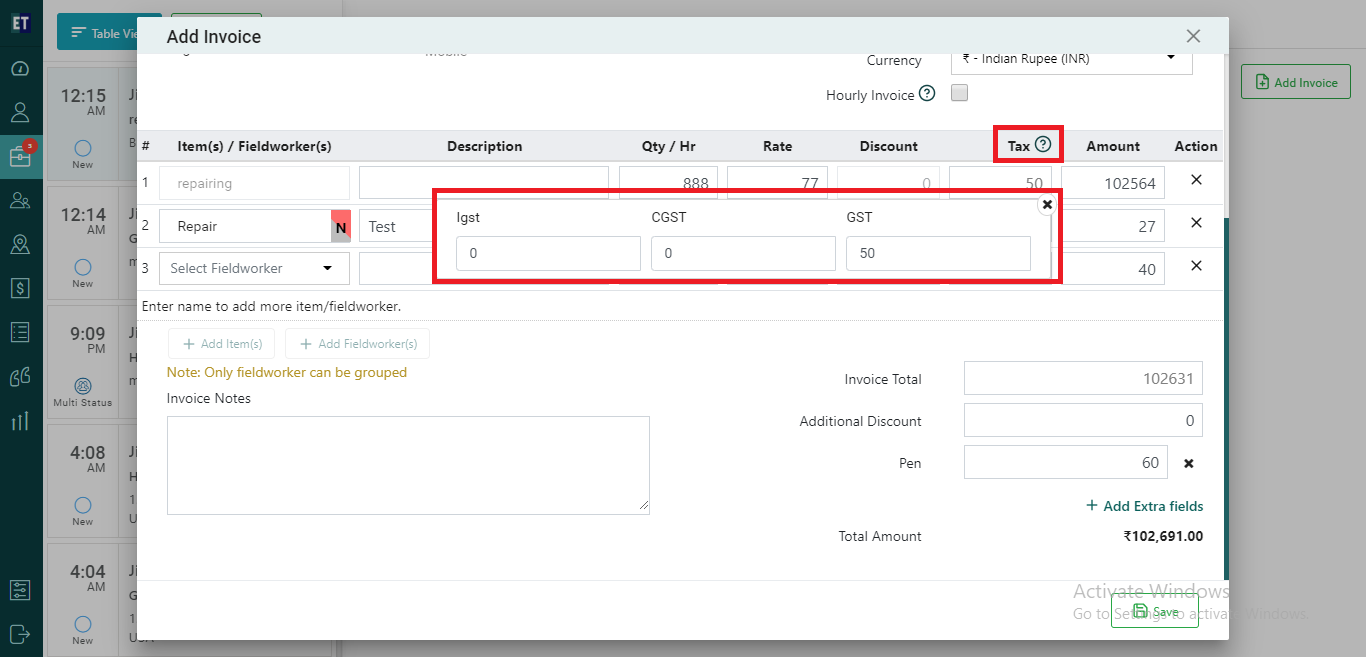
As soon as you will enter quantity, rate and tax amount field will show you the final amount automatically
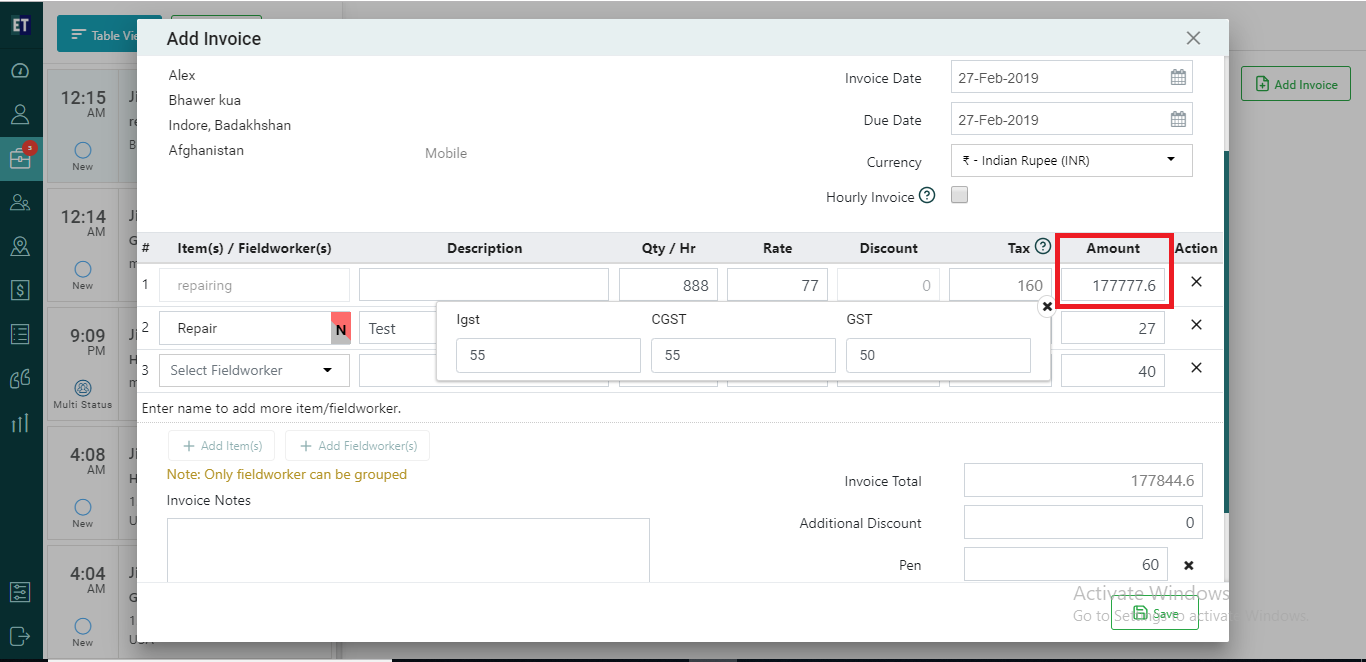
There is a cross icon at the end of the row. Clicking on it will remove the complete row
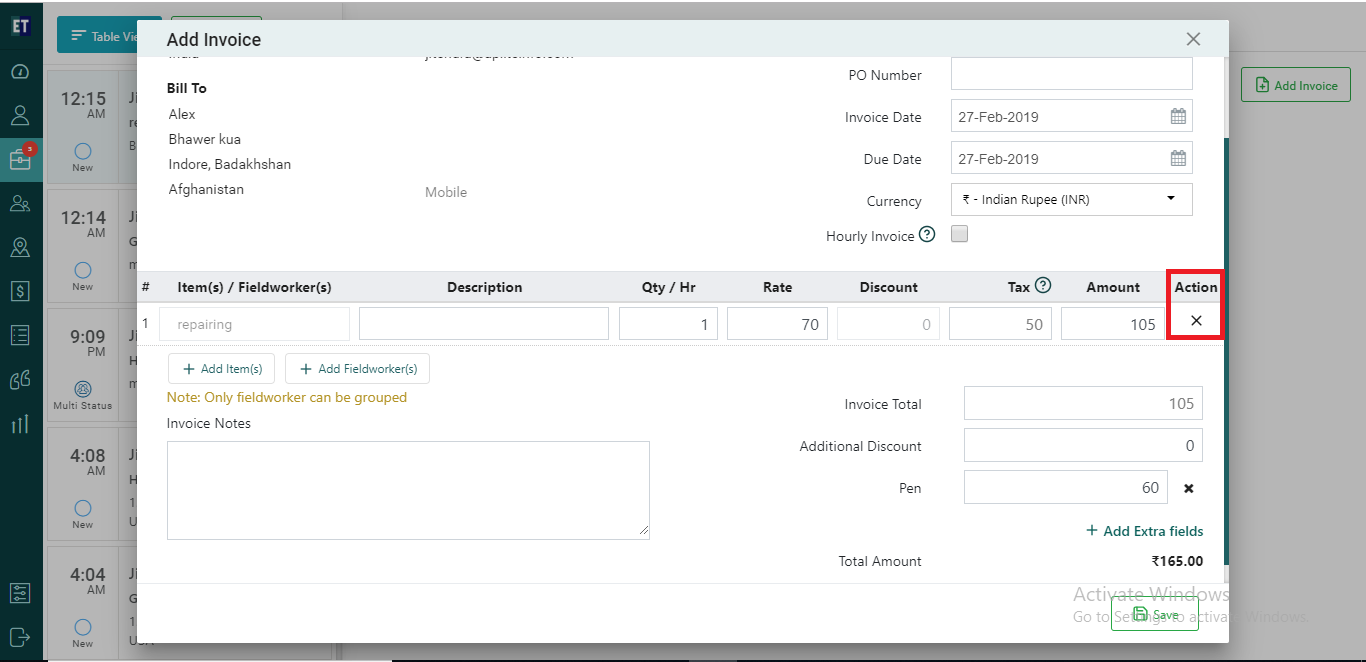
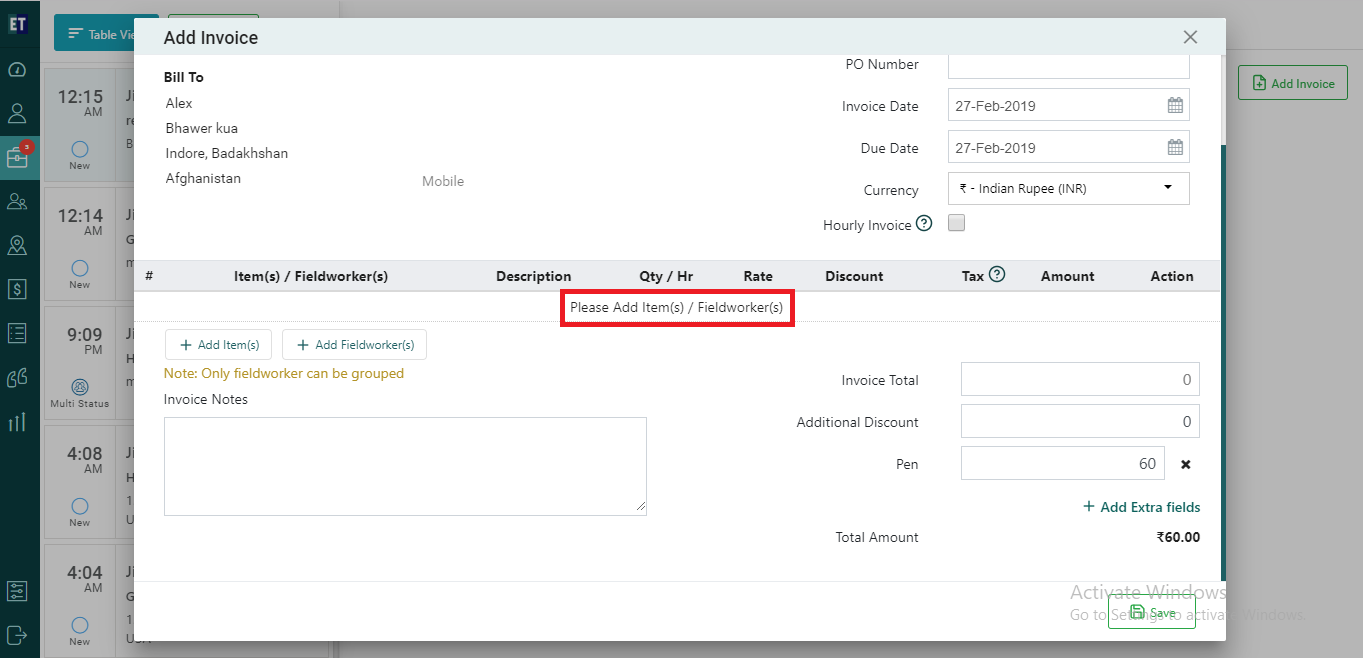
Clicking on +Add Item(s)will add another row to add an inventory item in the invoice where you can select from the already added items or also add a new item
Item name field is mandatory here
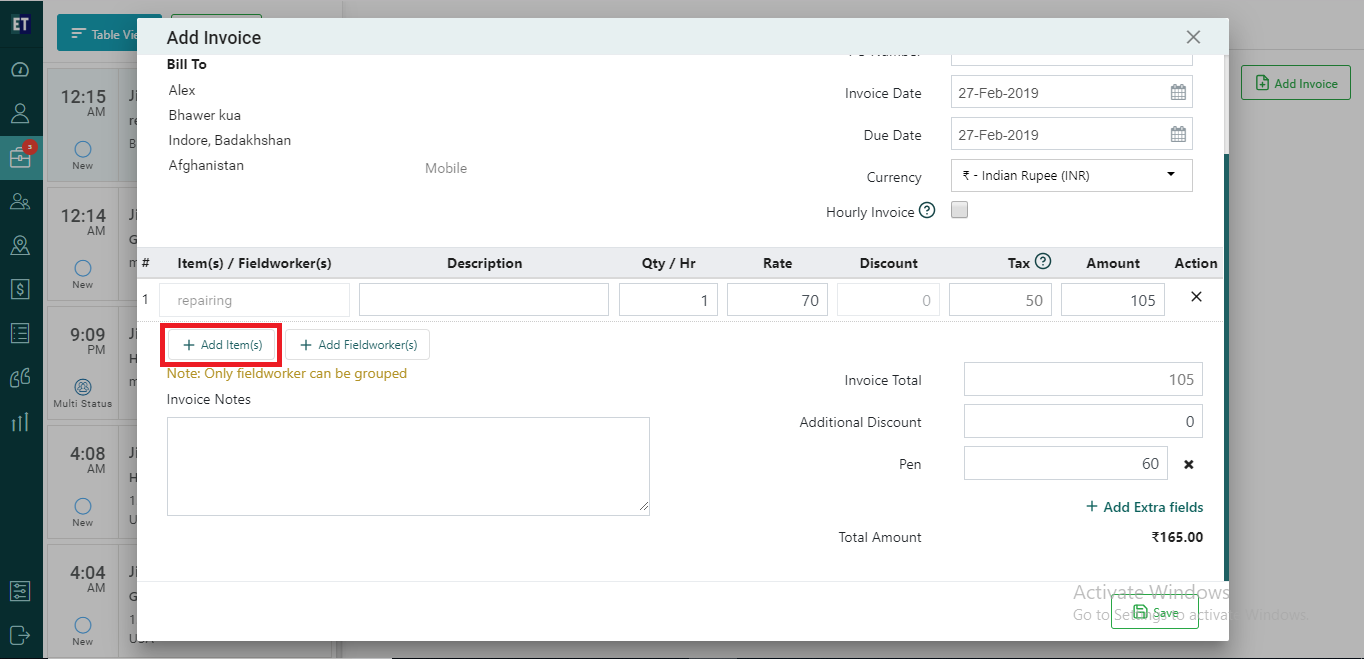
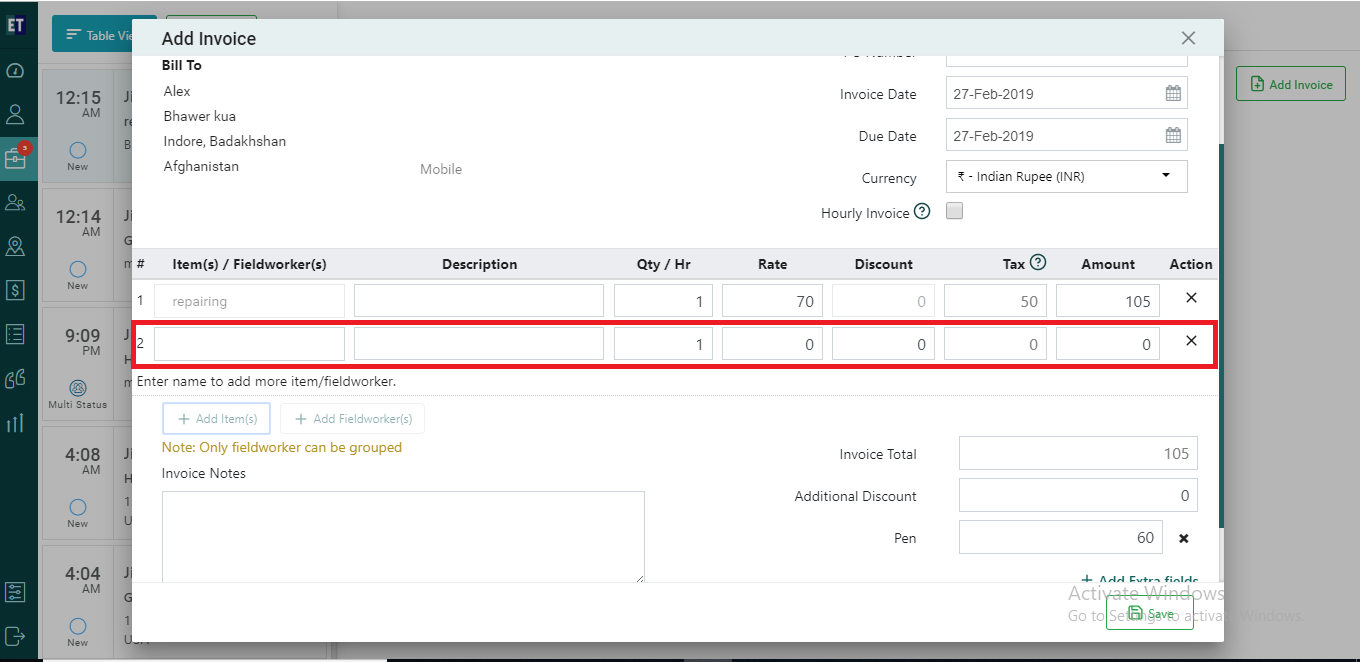
Select tax field and it will display a small pop up on the screen with a cross button, fill those details
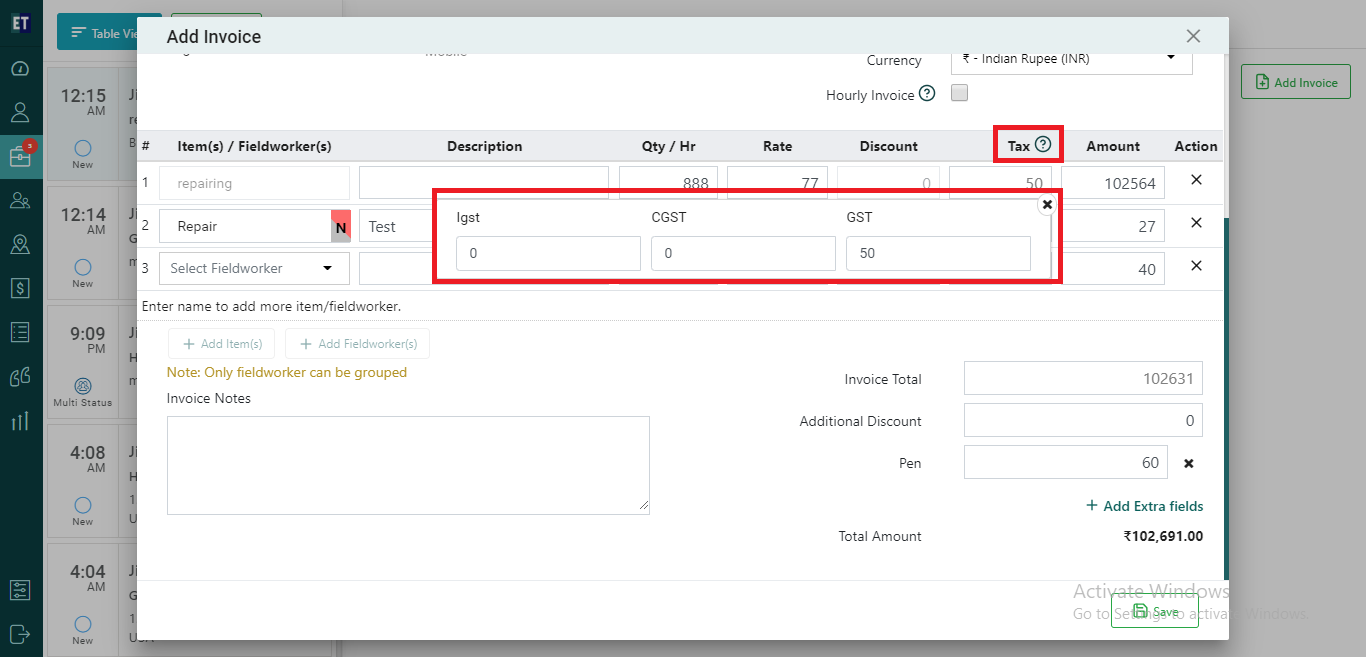
You can fill description, quantity per hour, rate here
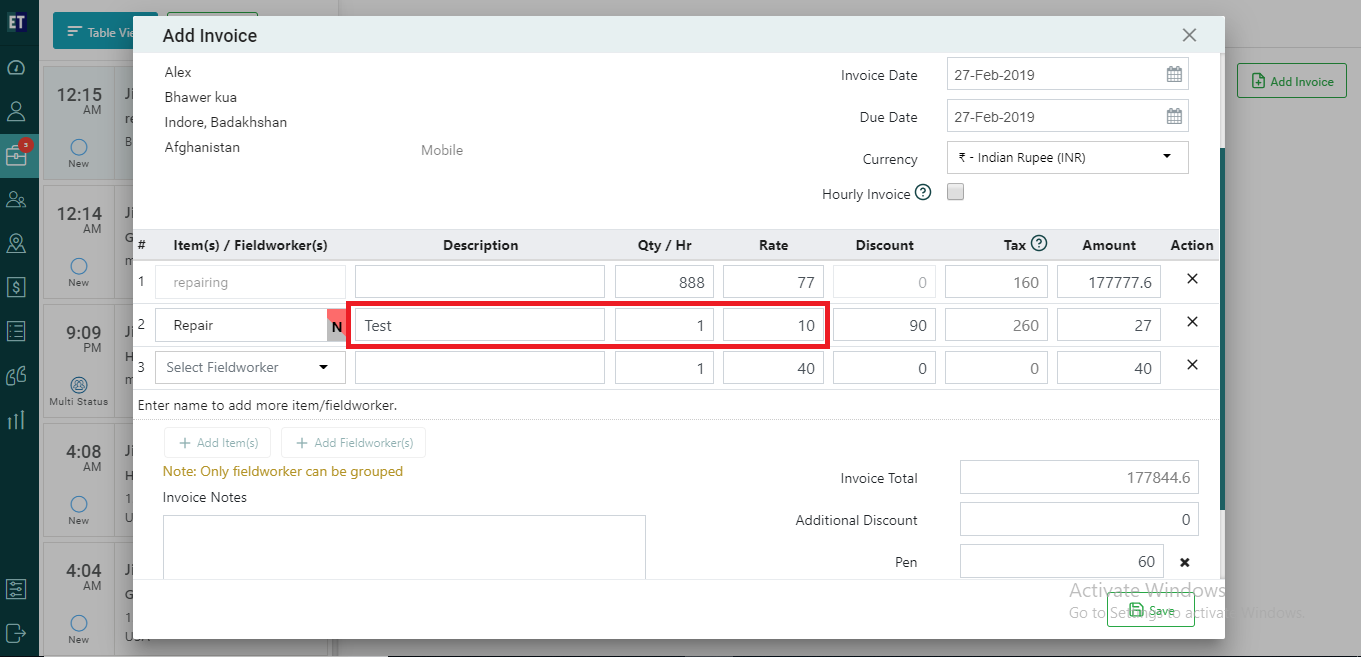
As soon as you will enter quantity, rate and tax amount field will show you the final amount automatically
There is a cross icon at the end of the row. Clicking on it will remove the complete row
Clicking on +Add Fieldworker(s)will add another row to add another fieldworker in the invoice
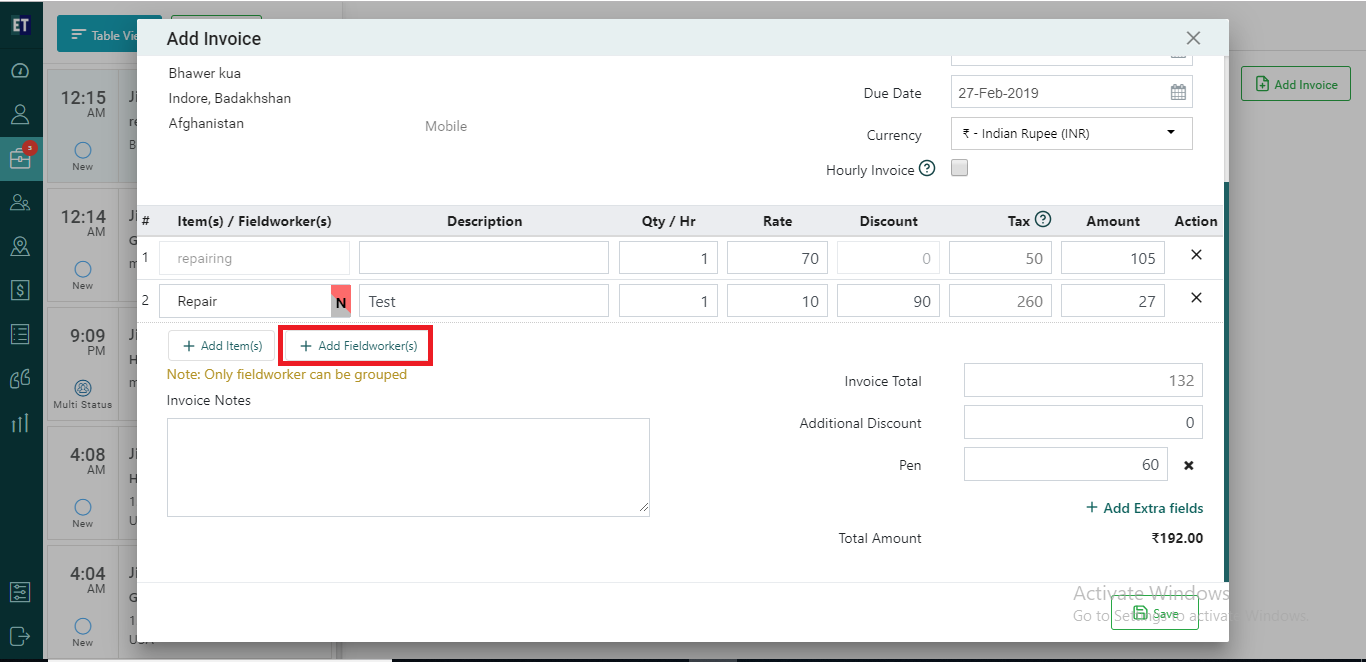
First field will be a drop-down where you can select any fieldworker from already added Fieldworkers list
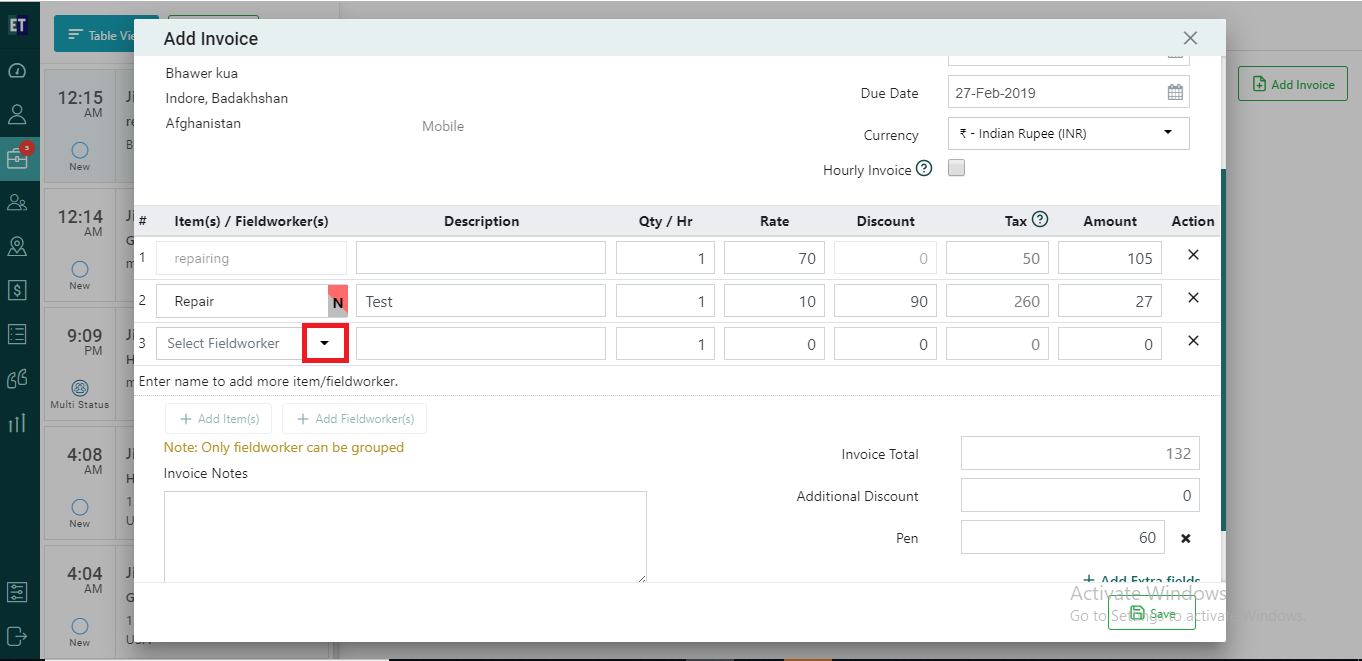
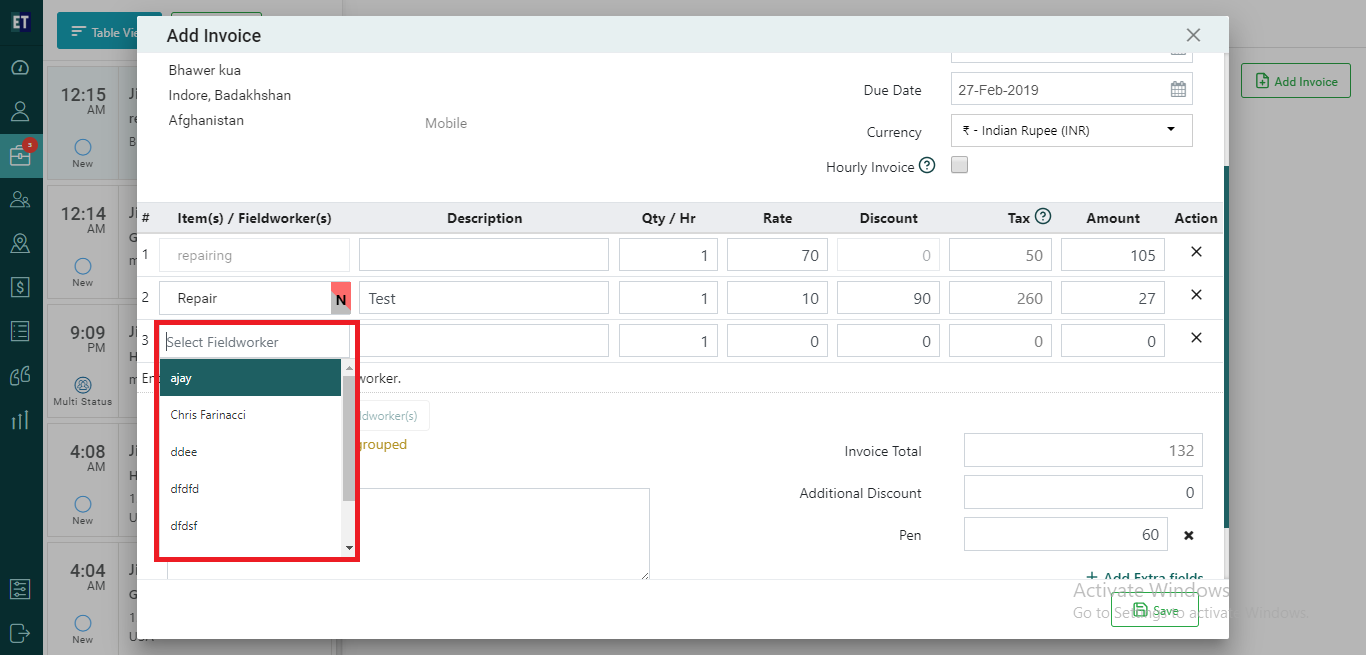
As soon as you will select any fieldworker rest of the fields will be auto filled, you can edit those here
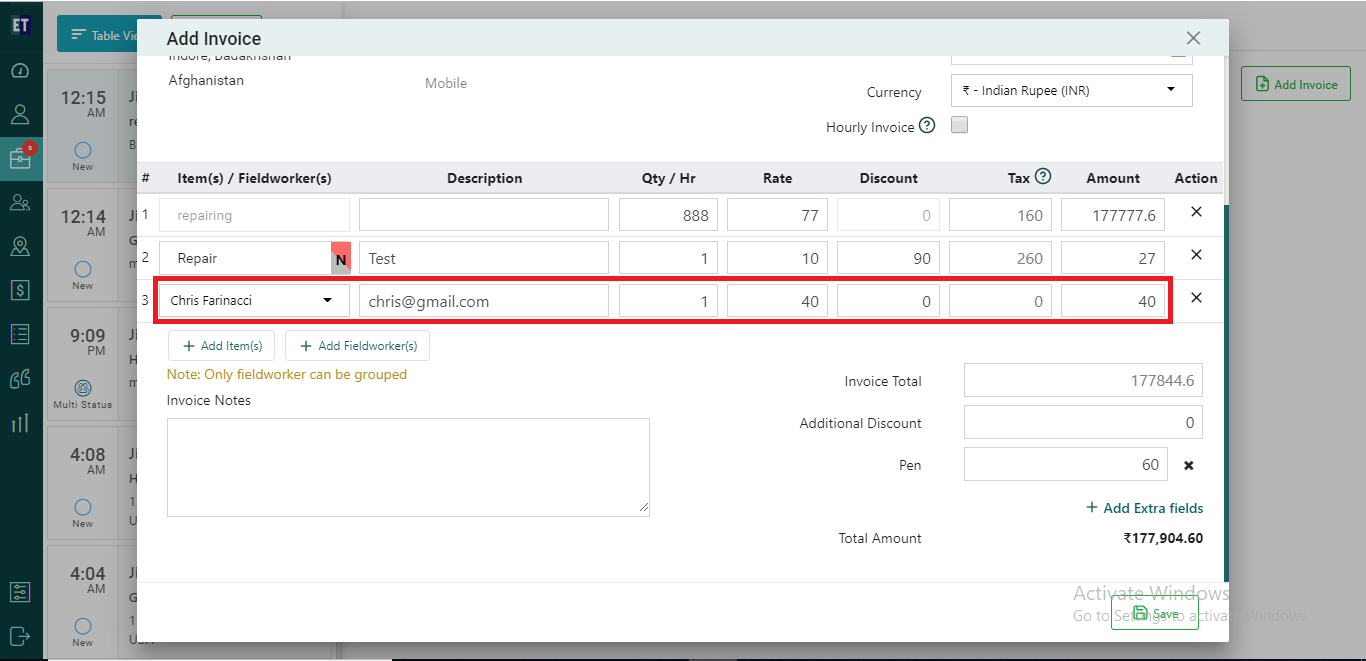
There is a cross icon at the end of the row. Clicking on it will remove the complete row
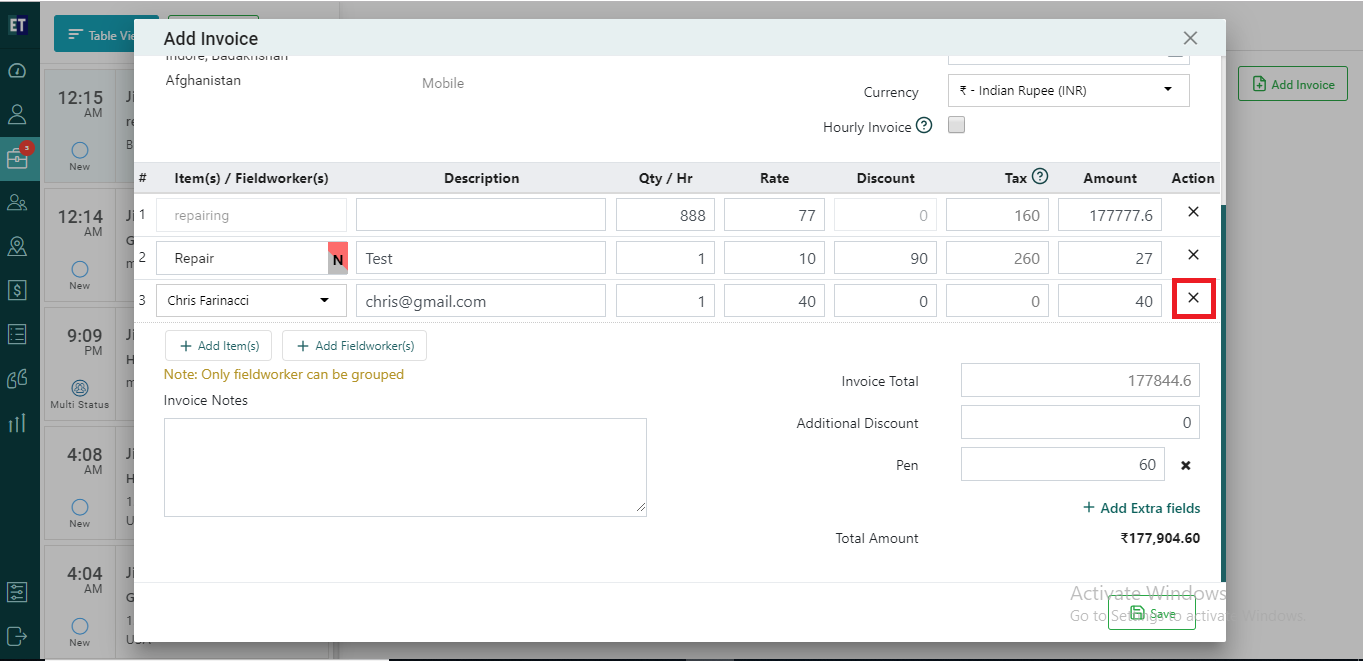
*Note: You must fill out all fields marked with an asterisk before saving
Below that section, you can fill invoice notes, additional discount here
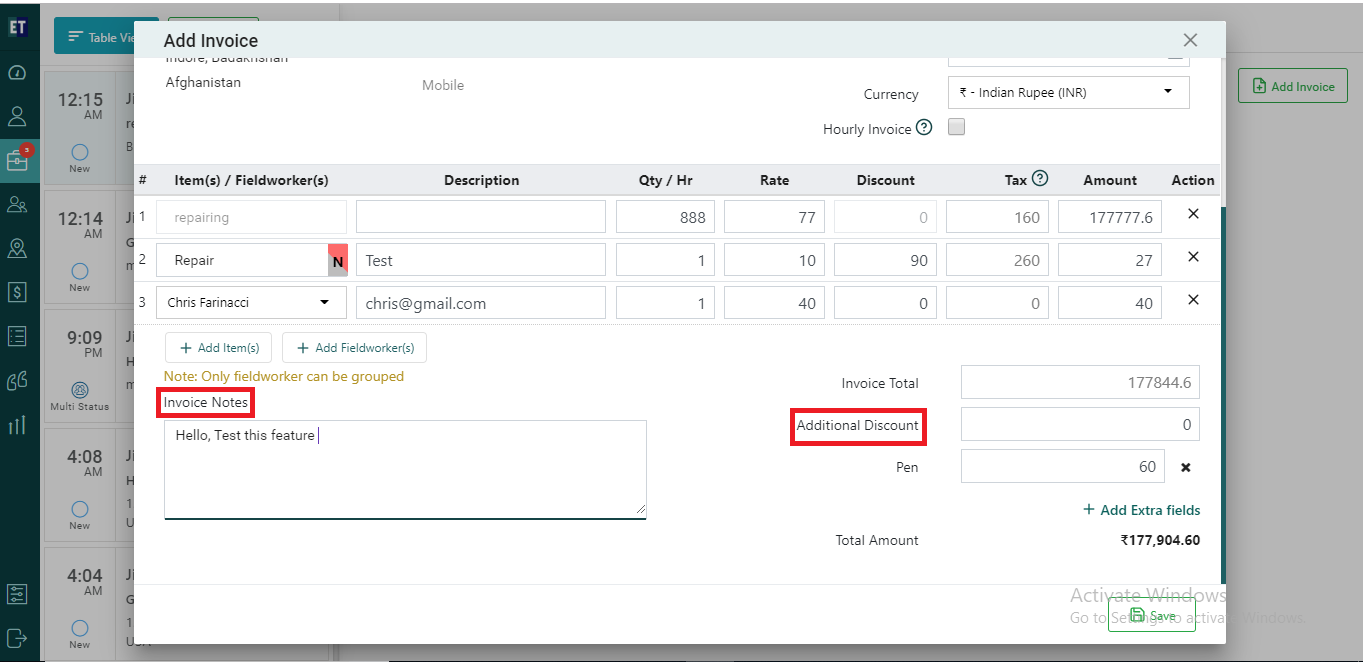
Invoice total will be filled automatically based on other details
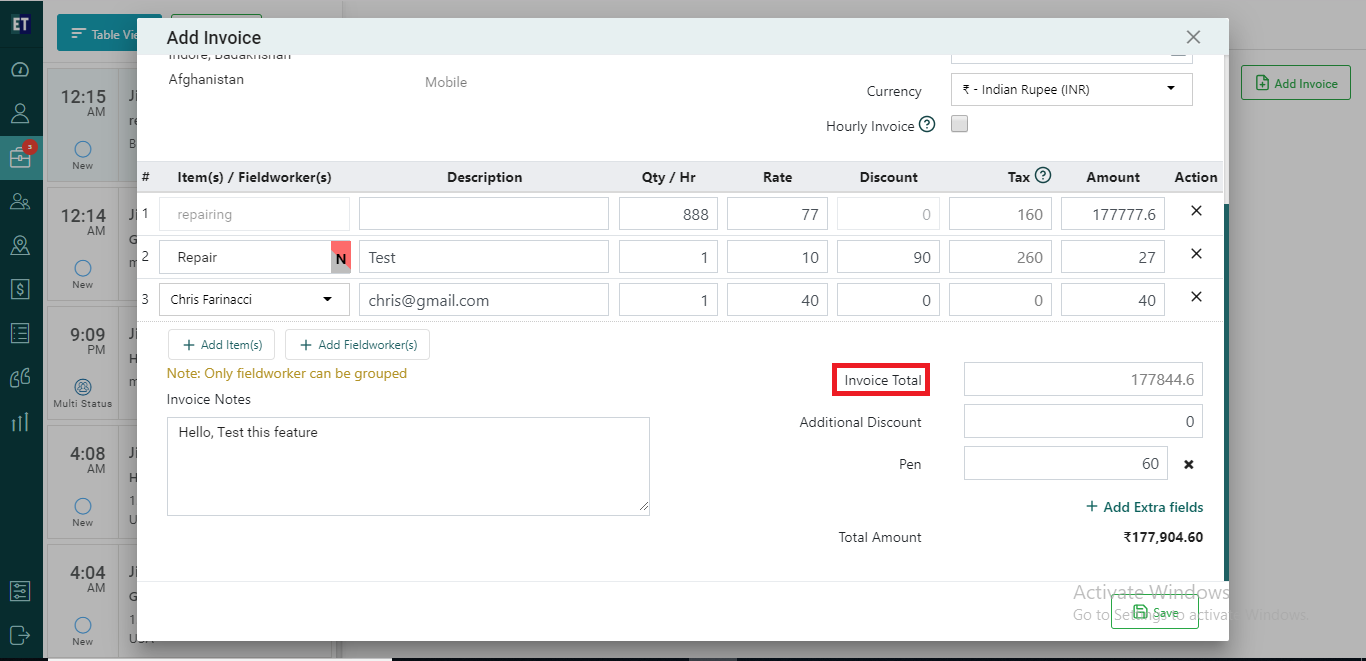
You can add an extra field here if you have missed to add, click on +Add extra fields option it will display a new field with a cross button
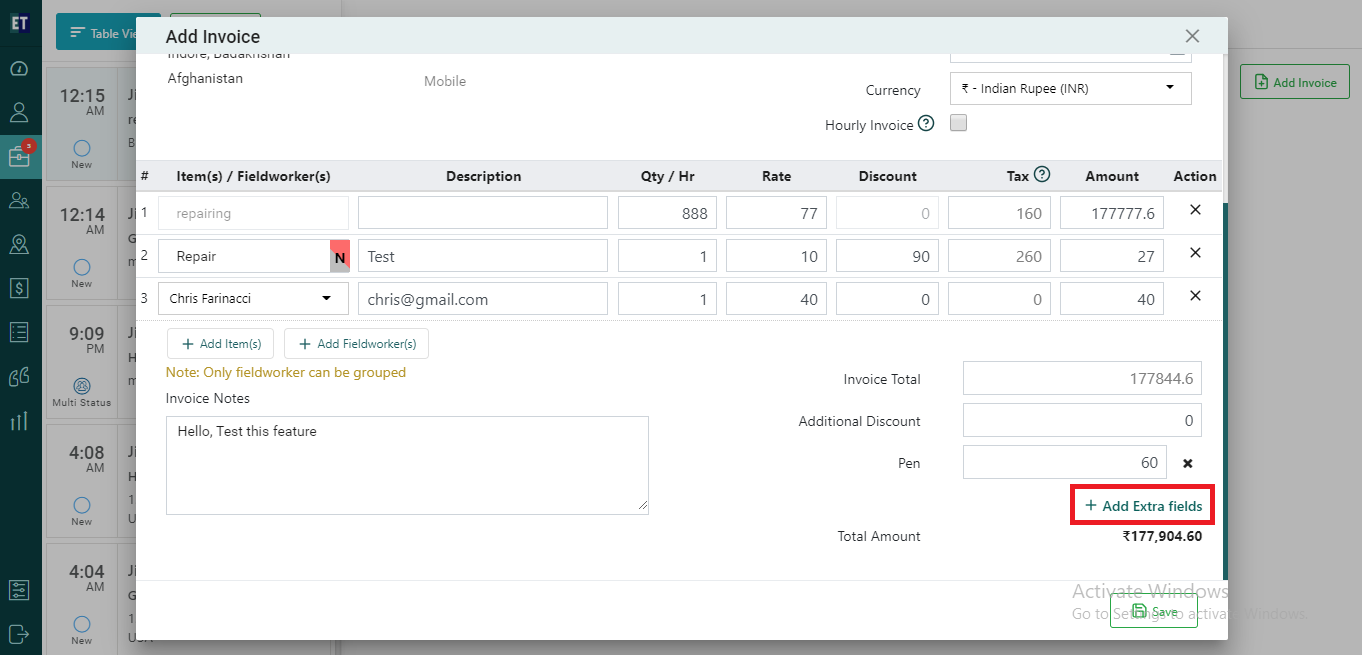
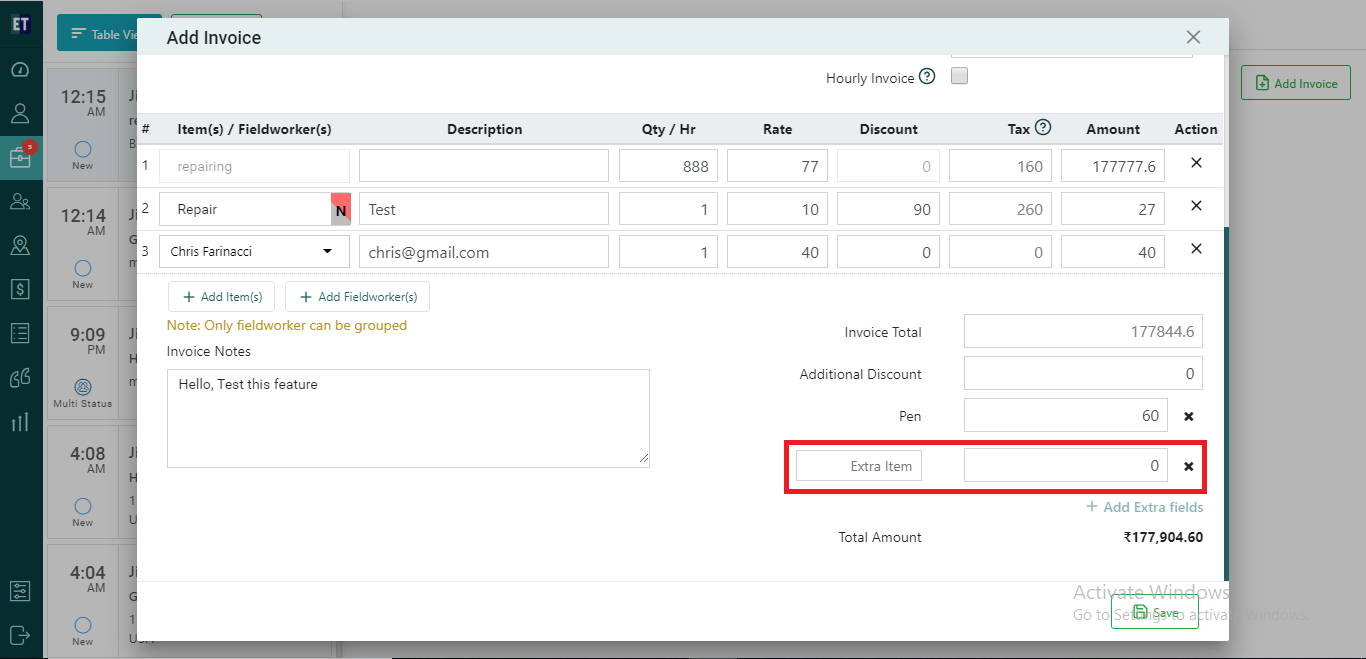
Click Save it will give a success pop up
Success Alert means invoice has been added and will appear on the invoice section inside job details