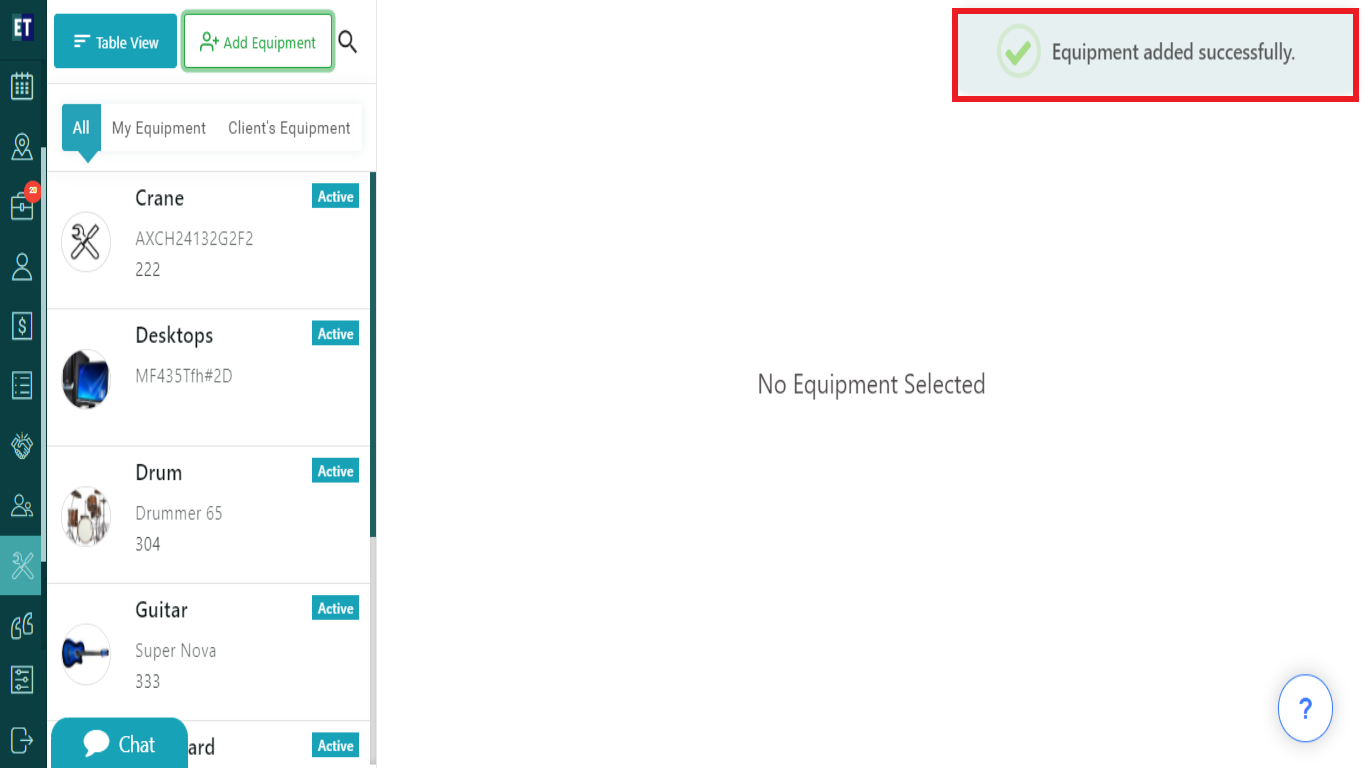How do I add an Equipment?
Select Equipment from the main menu.
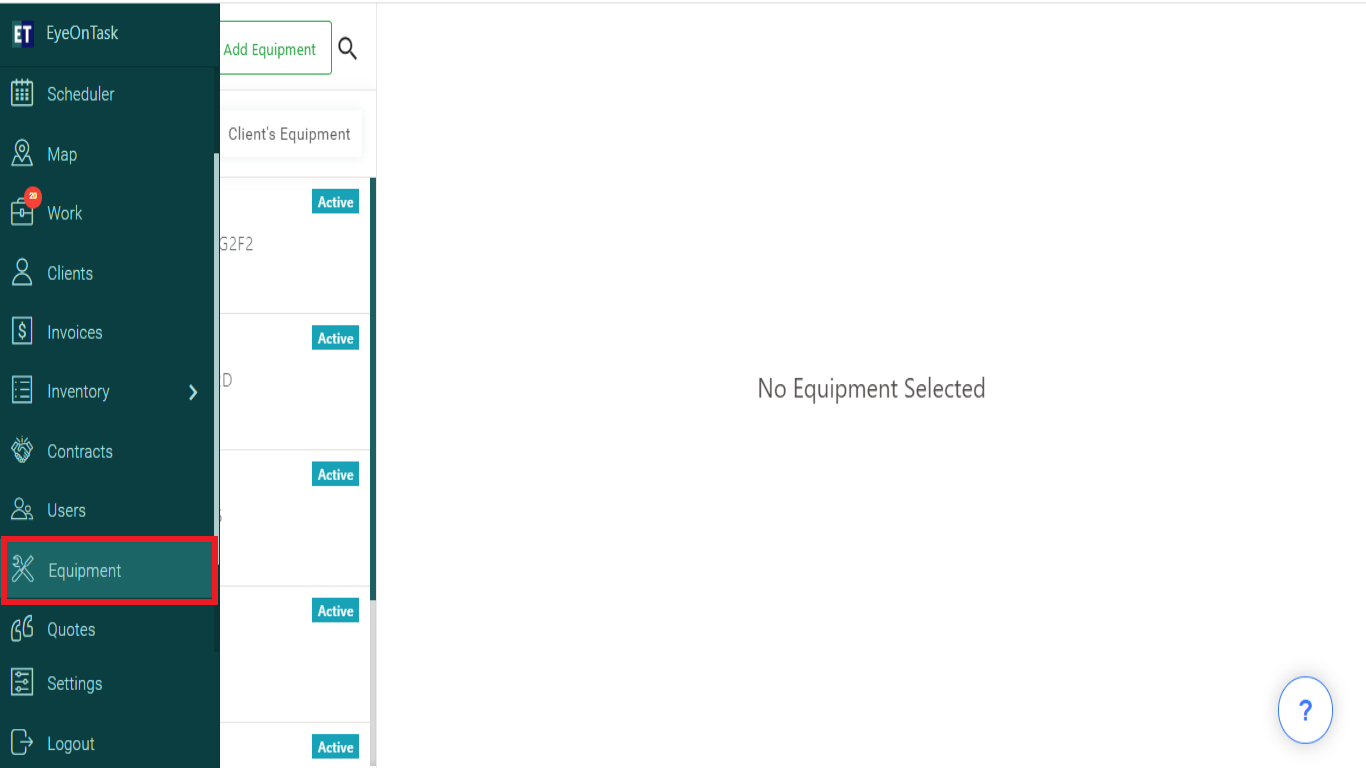
You will see two tabs on the top left, Select Add Equipment.
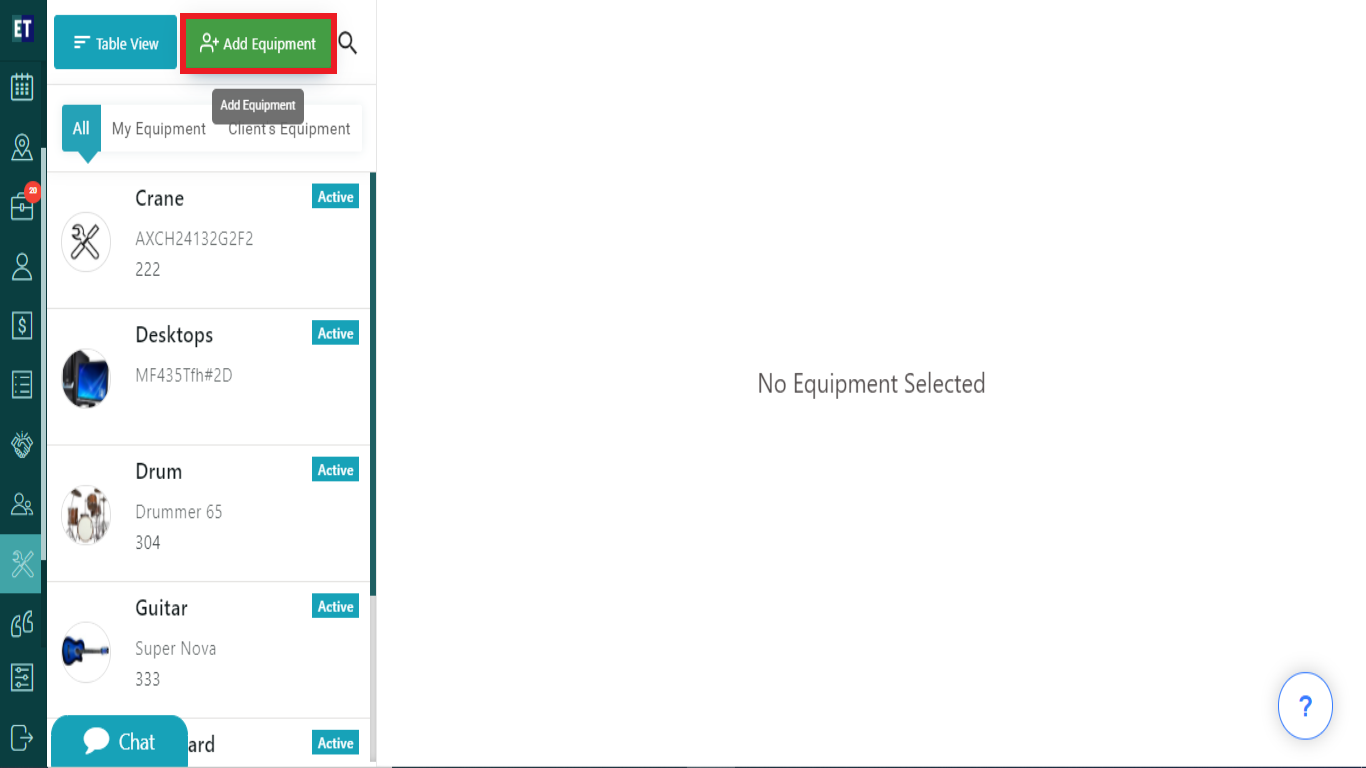
Clicking on Add Equipment will display a pop up. You have to fill the basic details of equipments in the input fields.
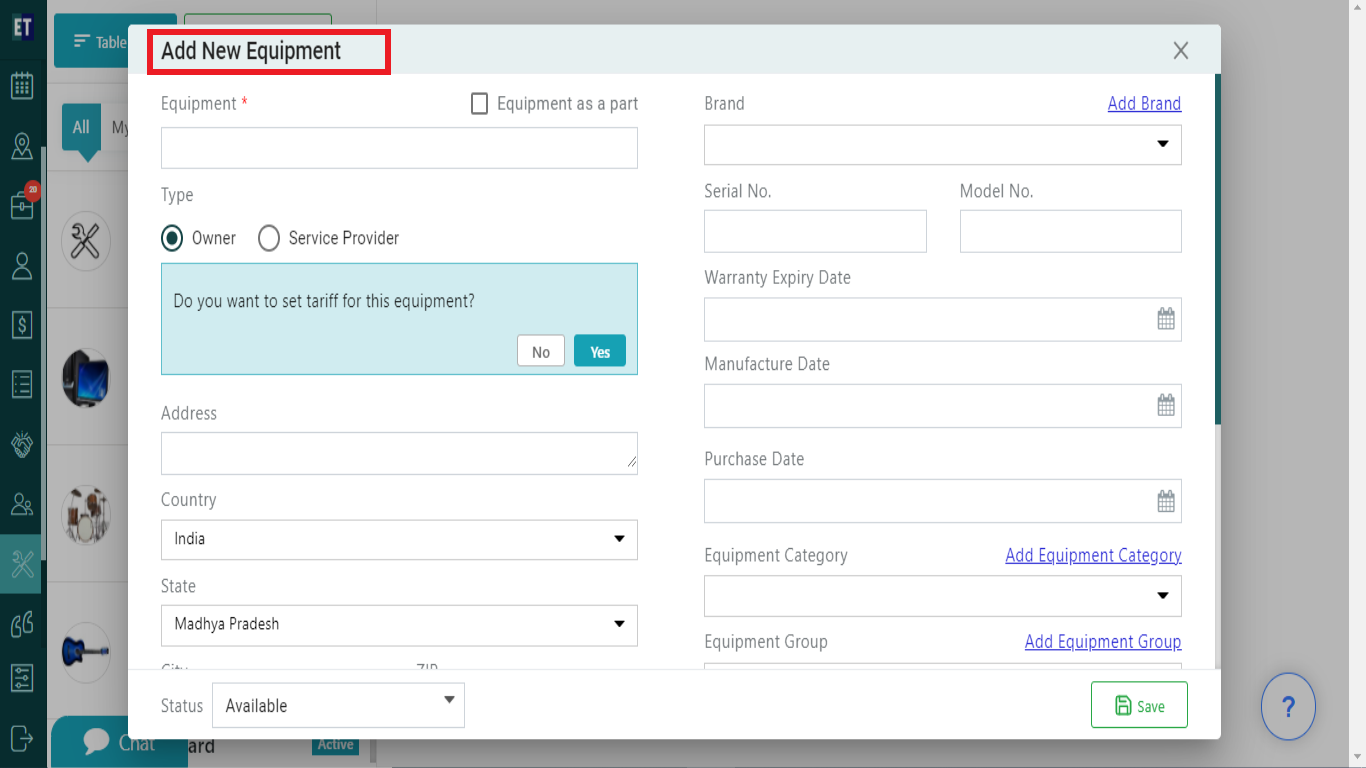
First, you have to fill out the name of the equipment.
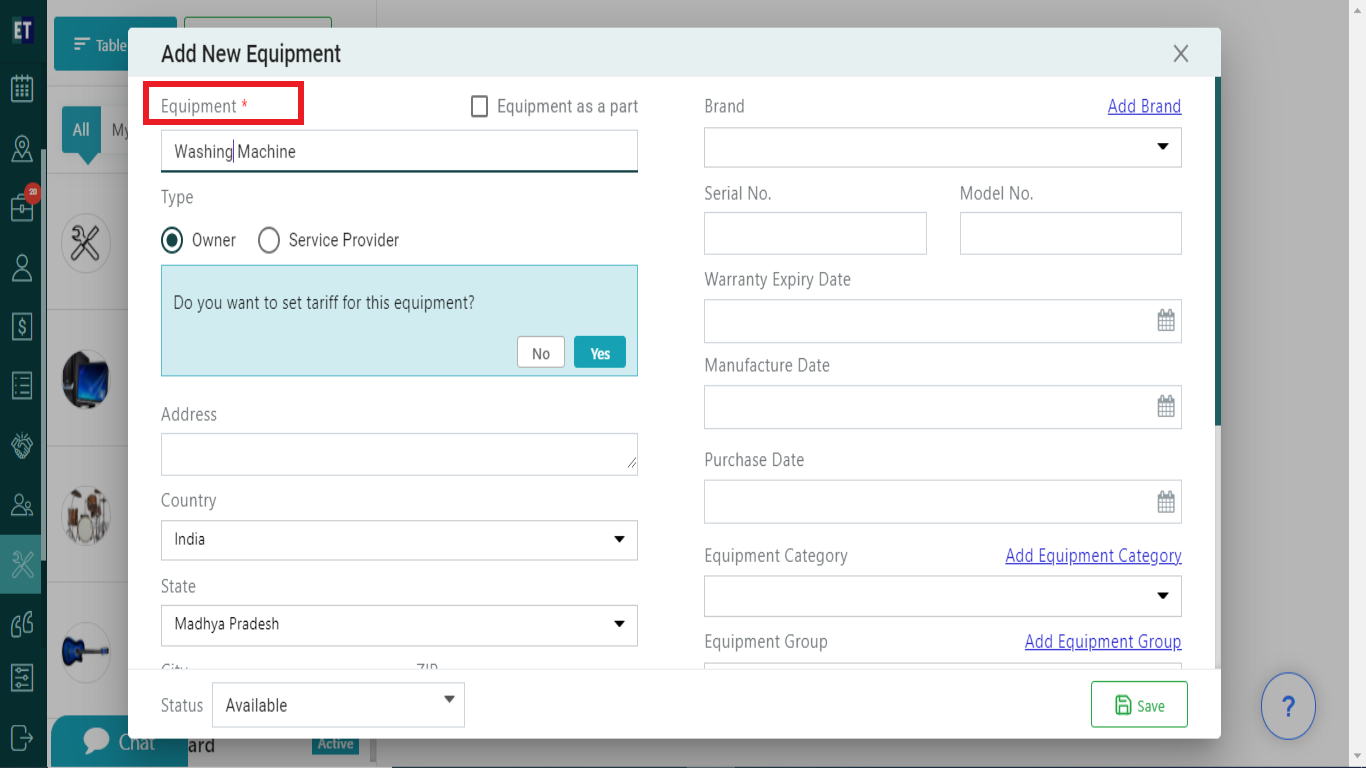
You can set the type that means type of equipment provider by using the radio buttons i.e. Owner and Service Provider.
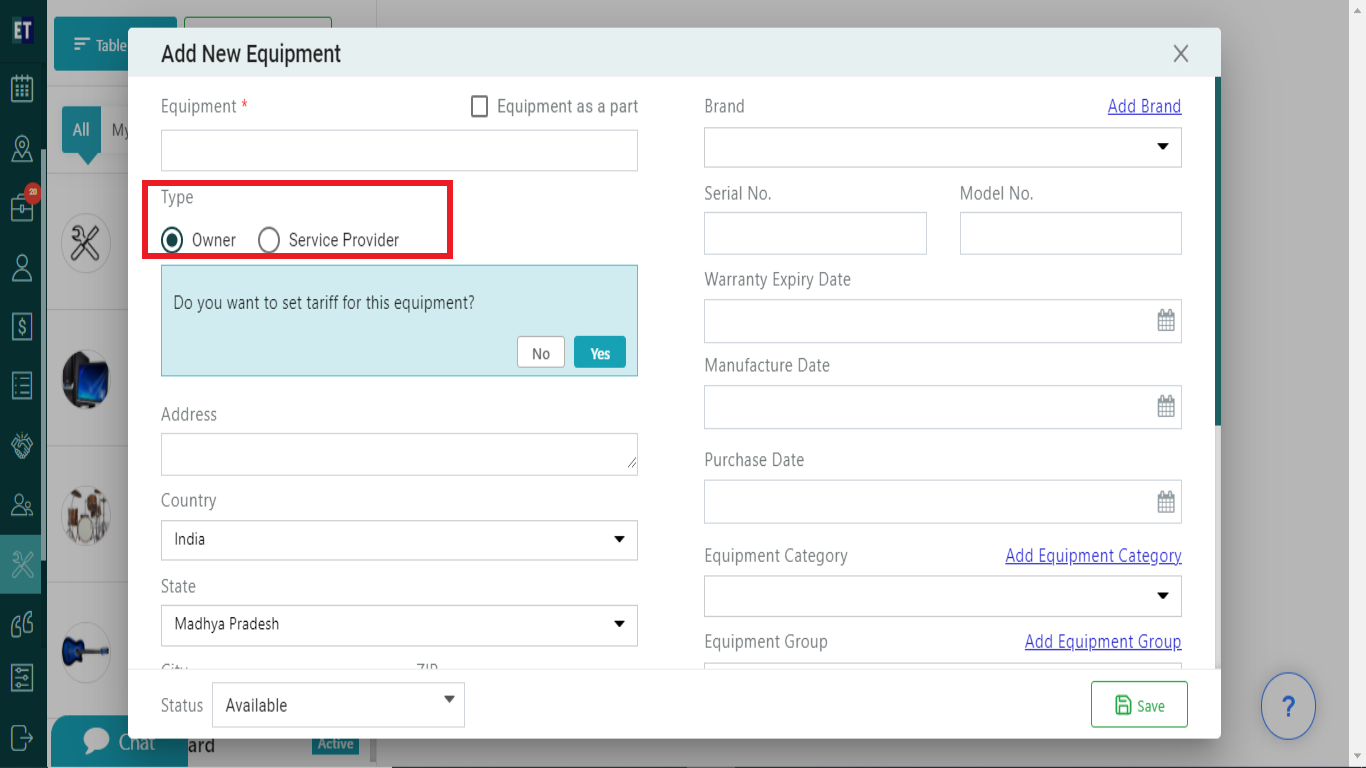
You can see blue box with a label and If you want to set a tariff for the use of equipment, Select yes under the blue box.
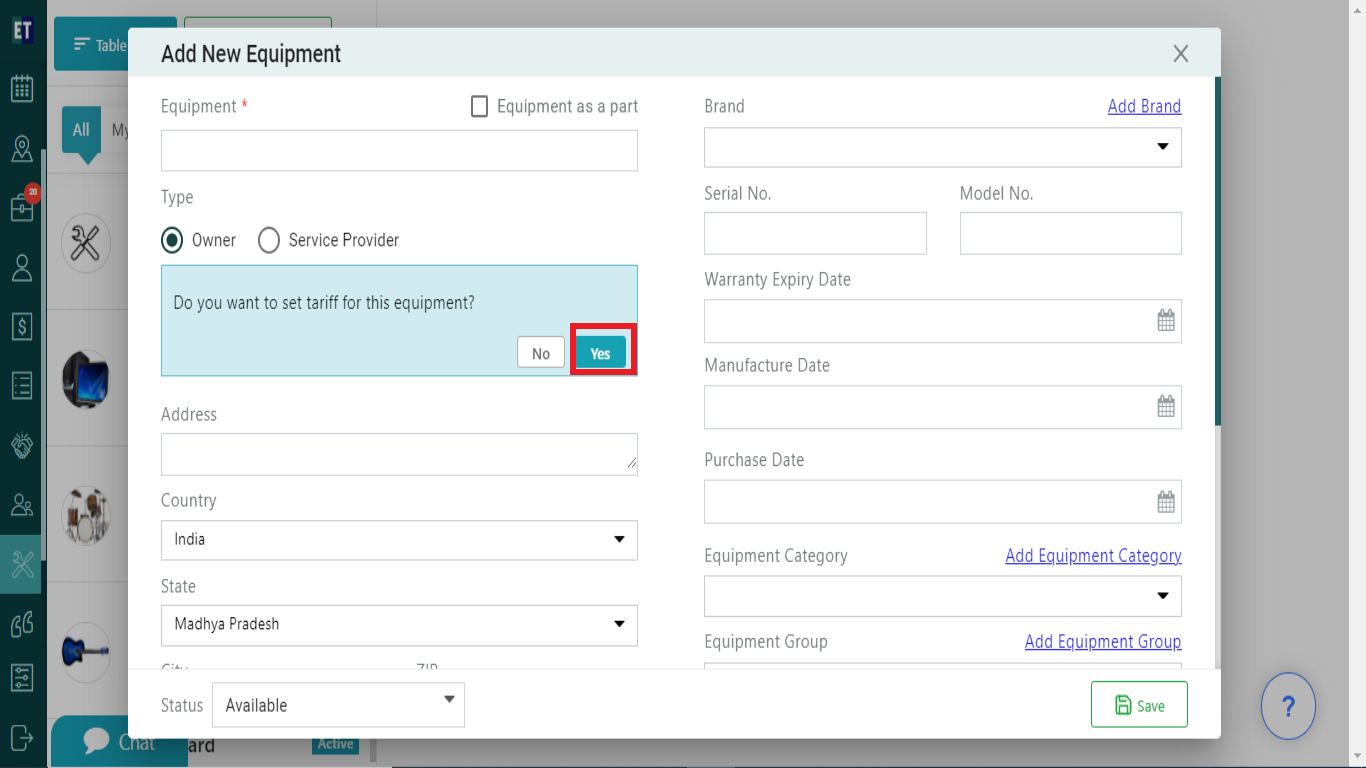
Selecting "YES" will show a new input field i.e. Tariff Rate ($). You have to set the rates for tariff.
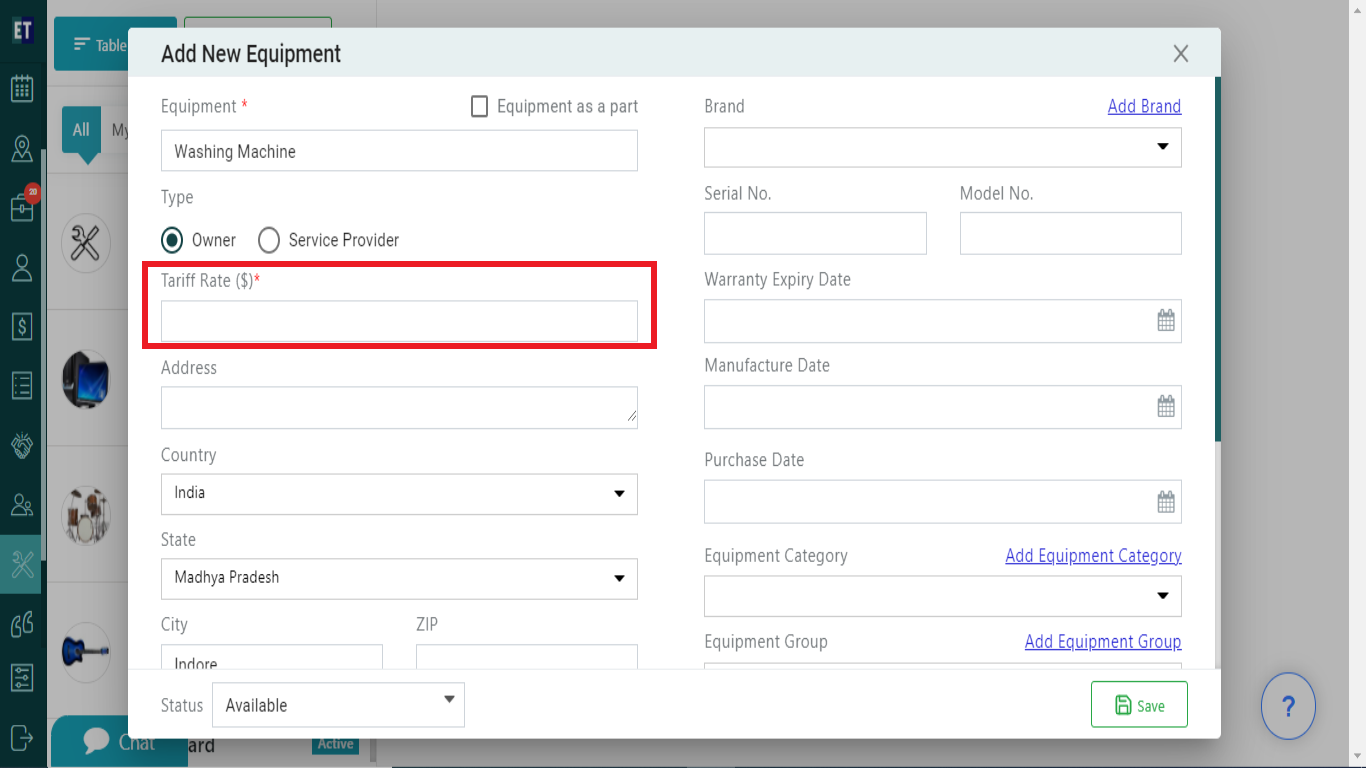
Fill the input fields for full Address, Country, State, City, Zip Code.
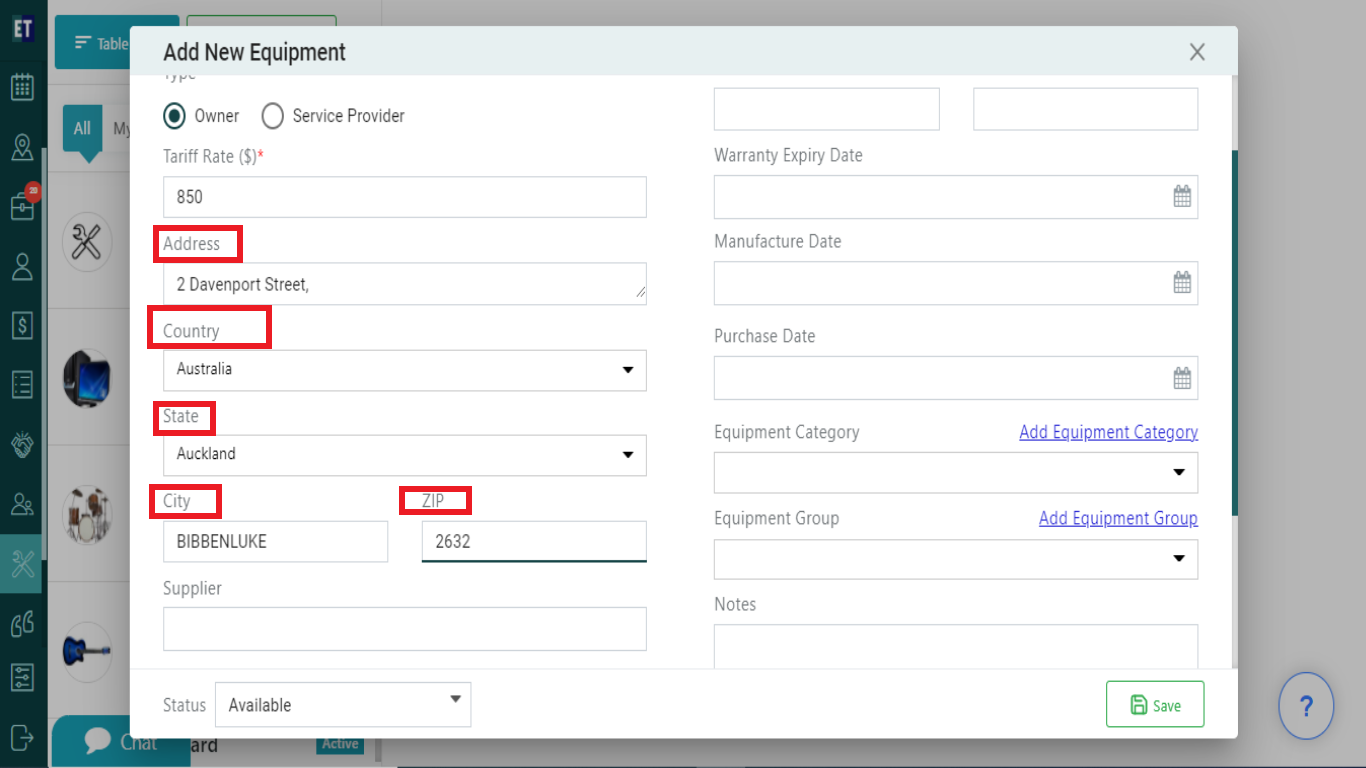
*Note: You must fill out all fields marked with an asterisk before saving.
Generate the barcode of the equipment by selecting the Checkbox of BarCode.
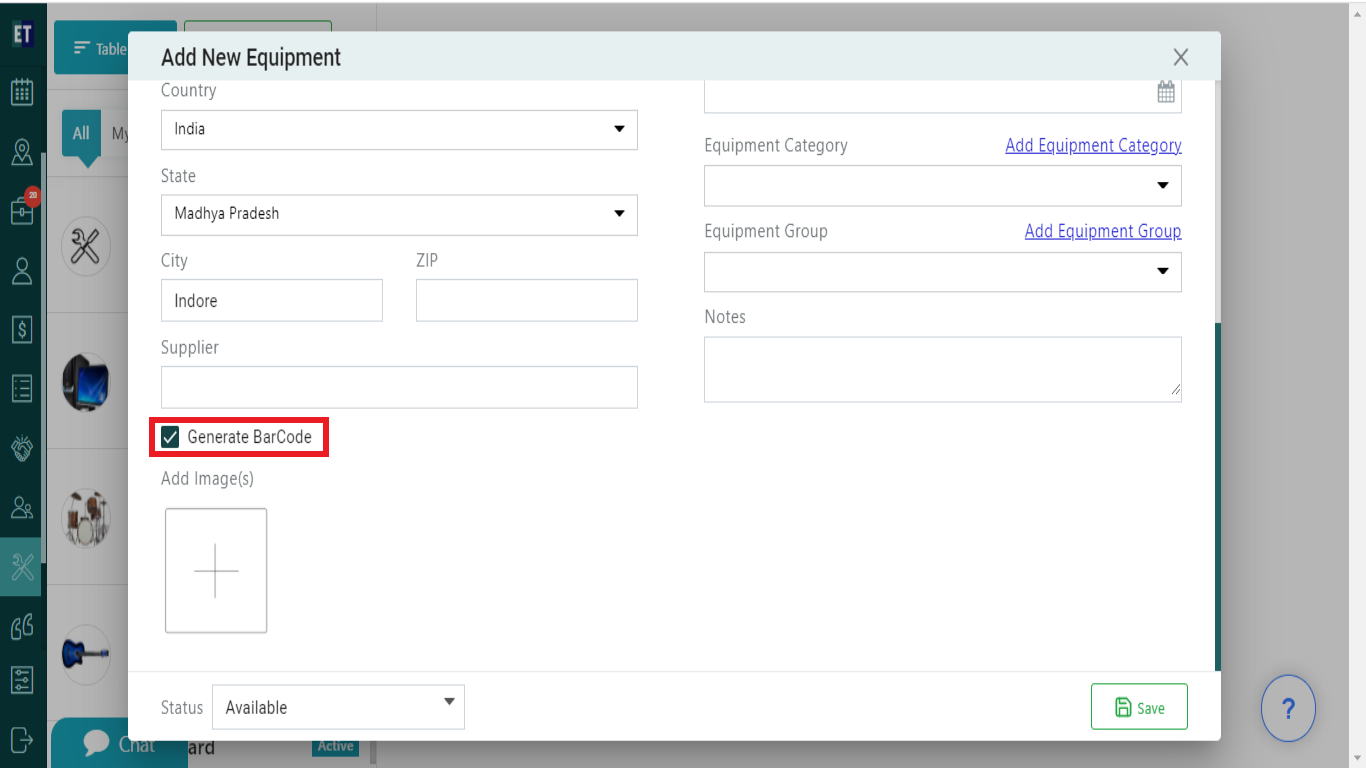
Click on the Add Image(s), it will allow you to add the multiple images of the equipment.
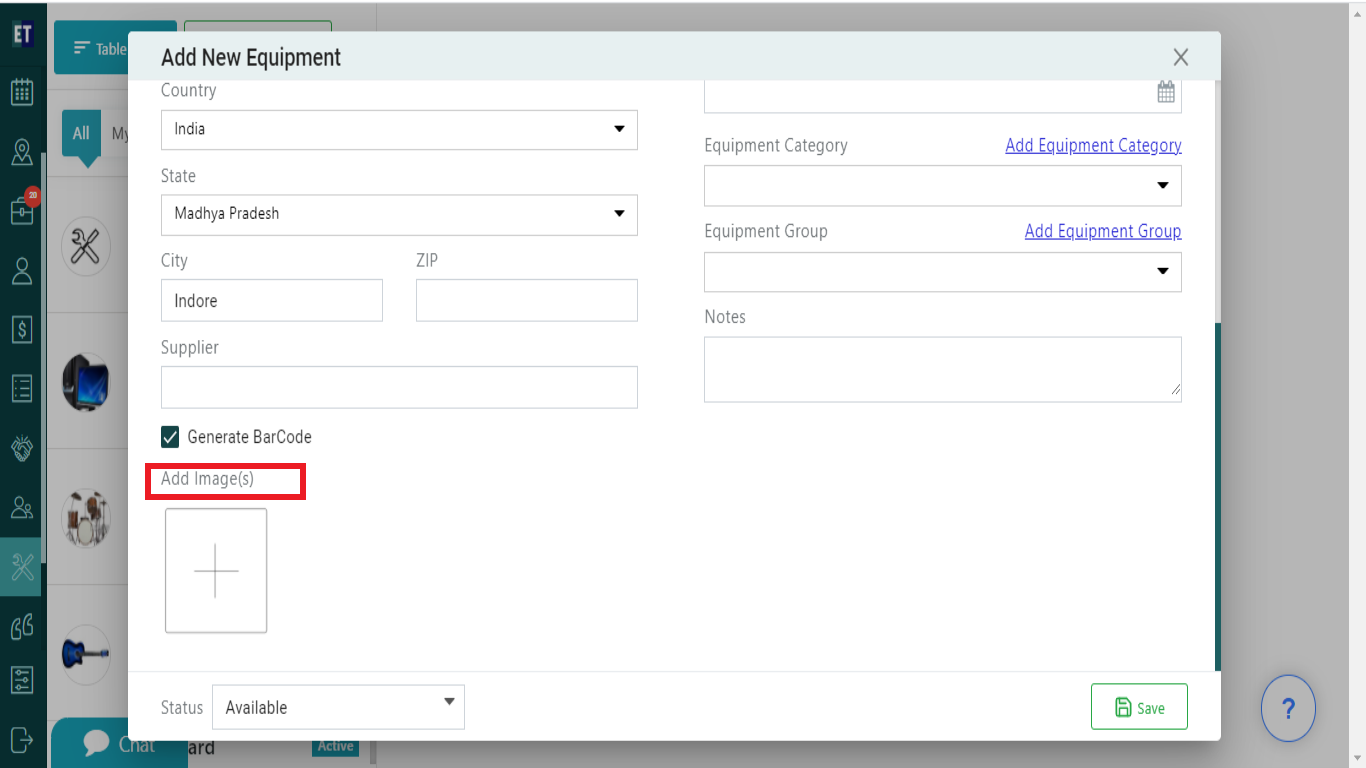
Select the dates of equipments such as Warranty Expiry Date, Manufacture Date, Purchase Date.
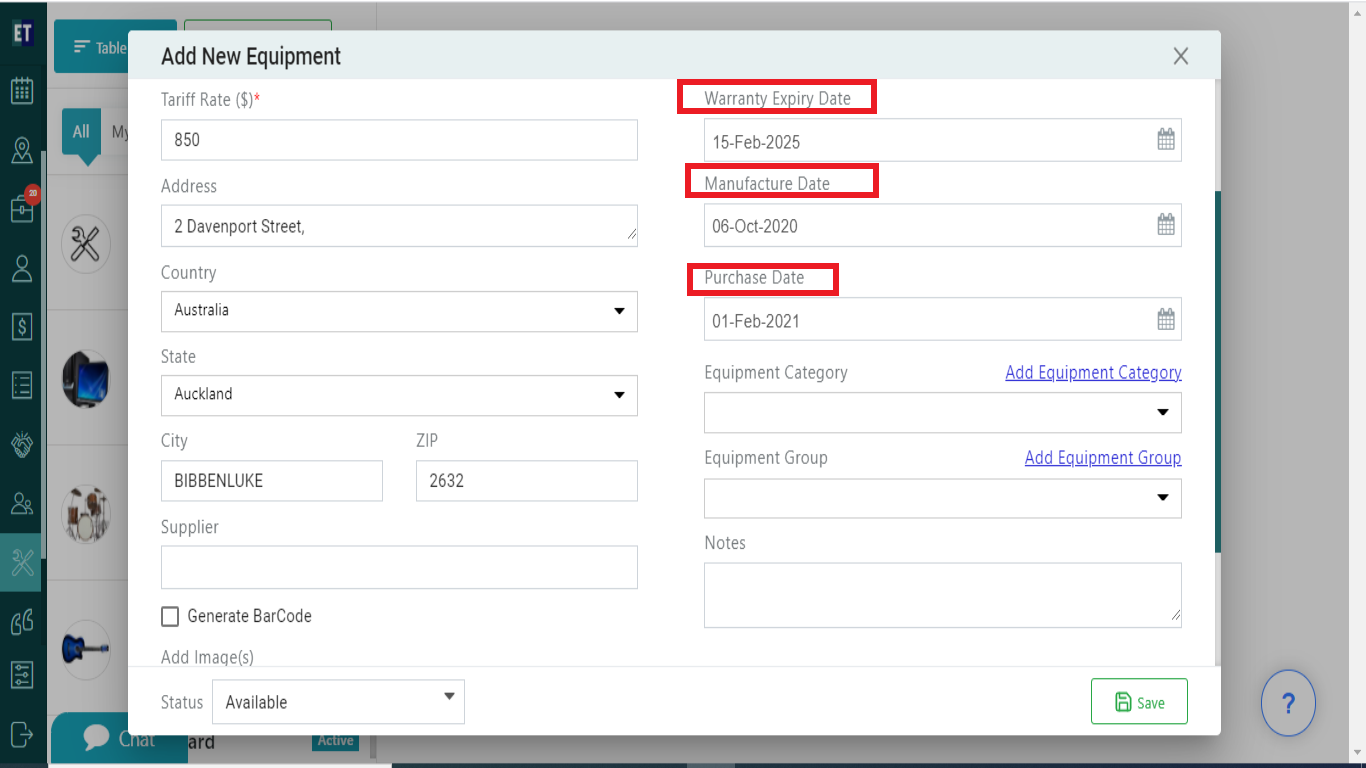
After filling the details, Select Save and it will display the success alert.
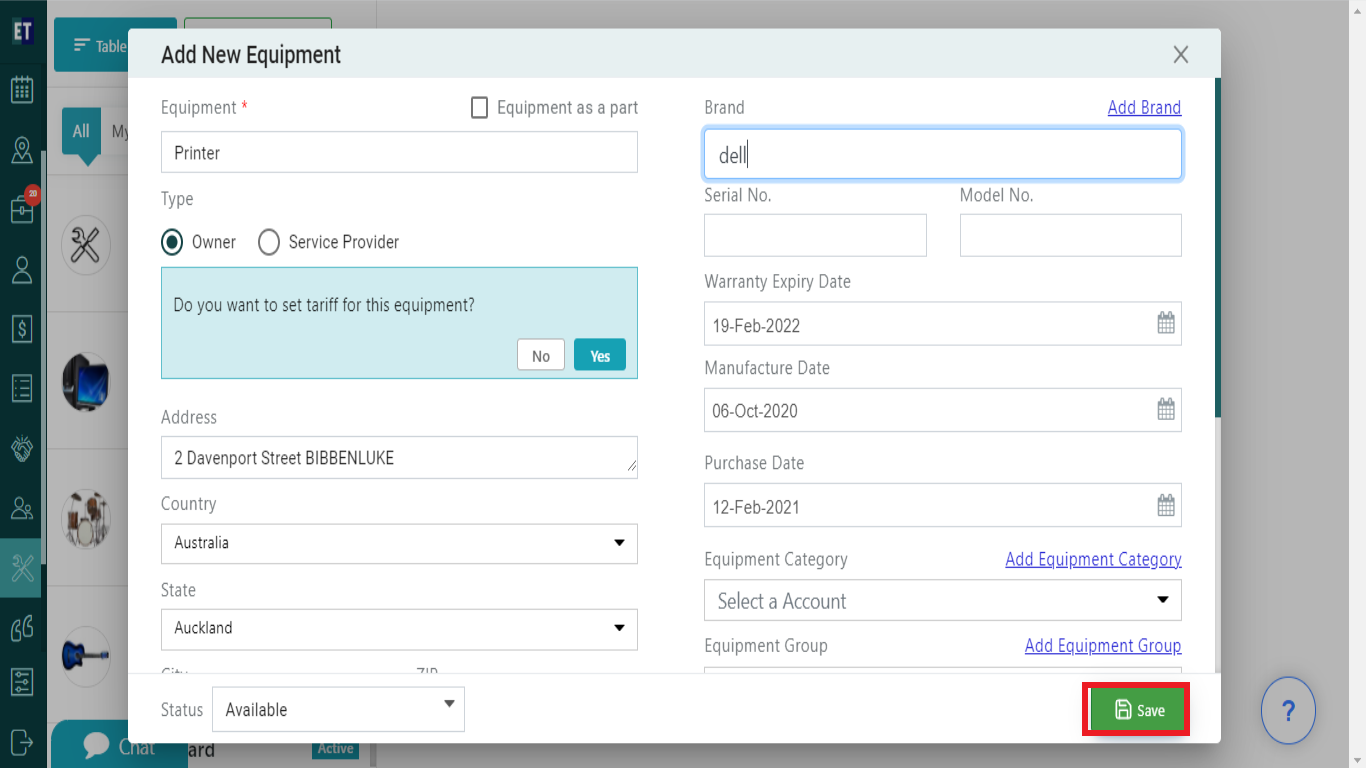
Success Alert means equipment has been added, and getting displayed on the Equipment list.