How do I add a new job from Scheduler?
Select the Scheduler from the hamburger menu.
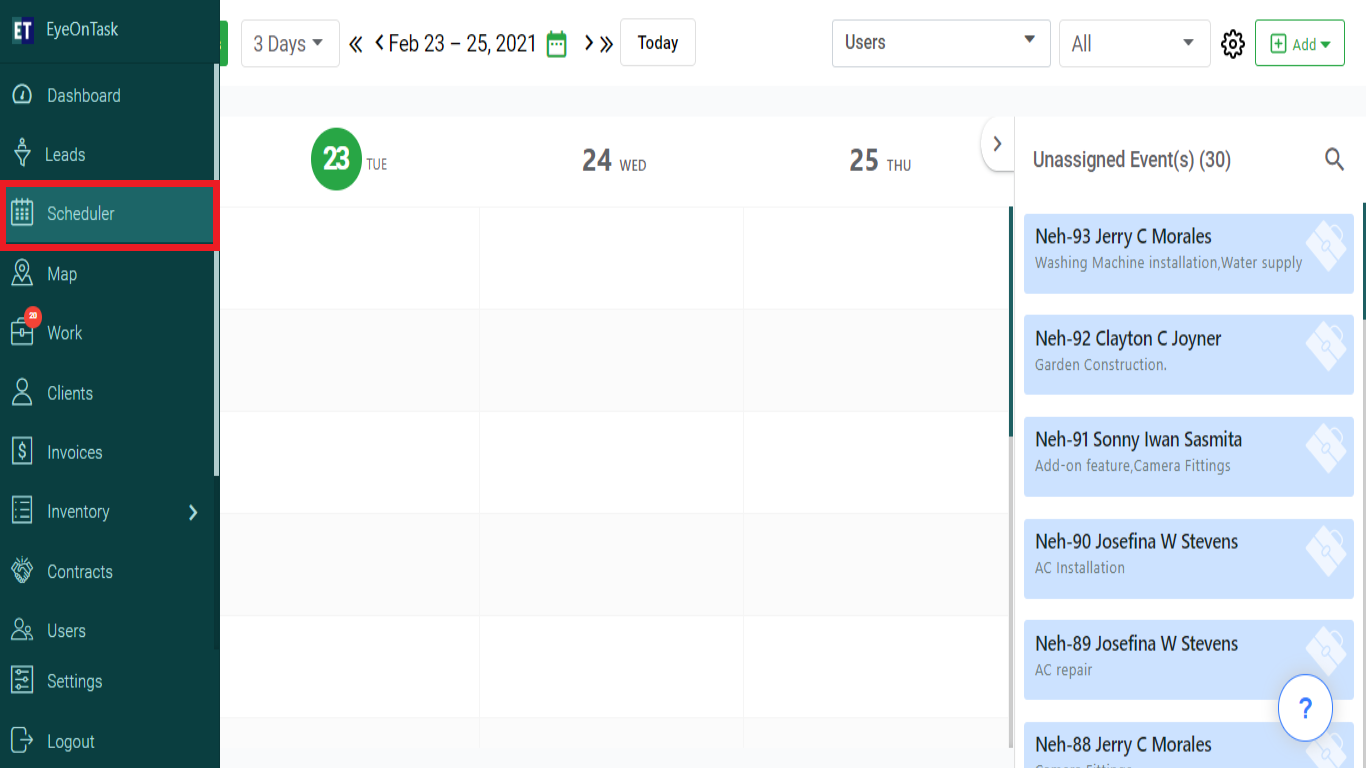
There are 2 ways to add a new job.
1.From the Add Button on the top right.
2.By double clicking on the time slot of the date of the scheduler.
1. Go to the Add drop down available at the top right corner of the screen.
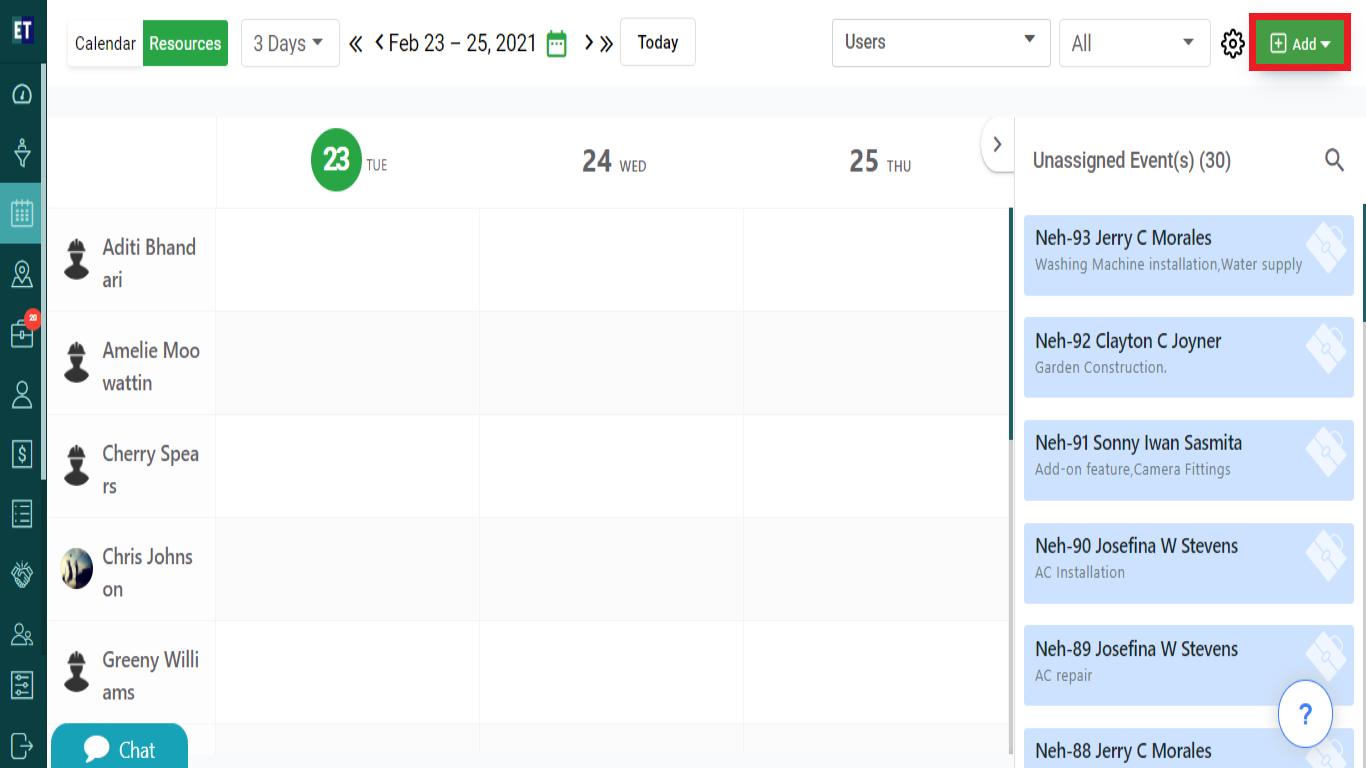
Select the Add Job from the drop down menu.
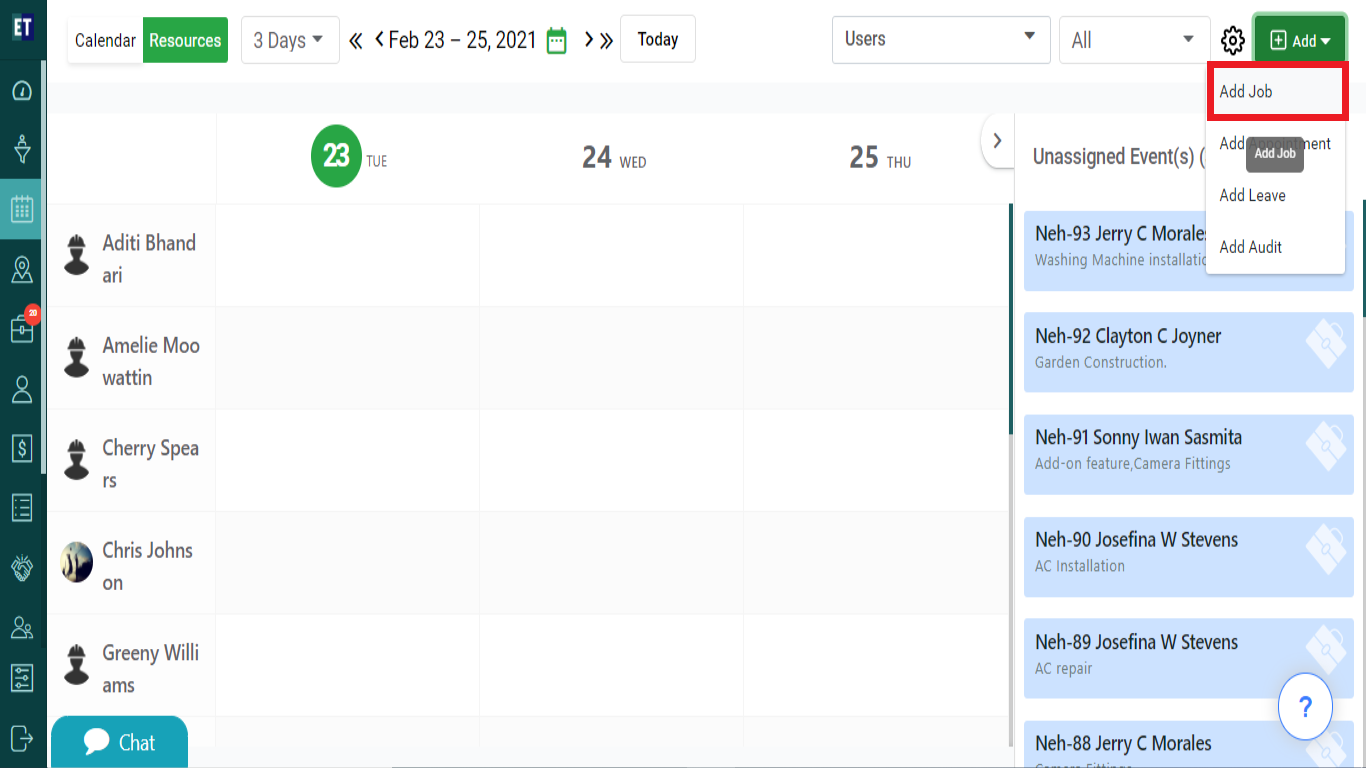
You will see a Add New Job pop up on the screen with input fields.
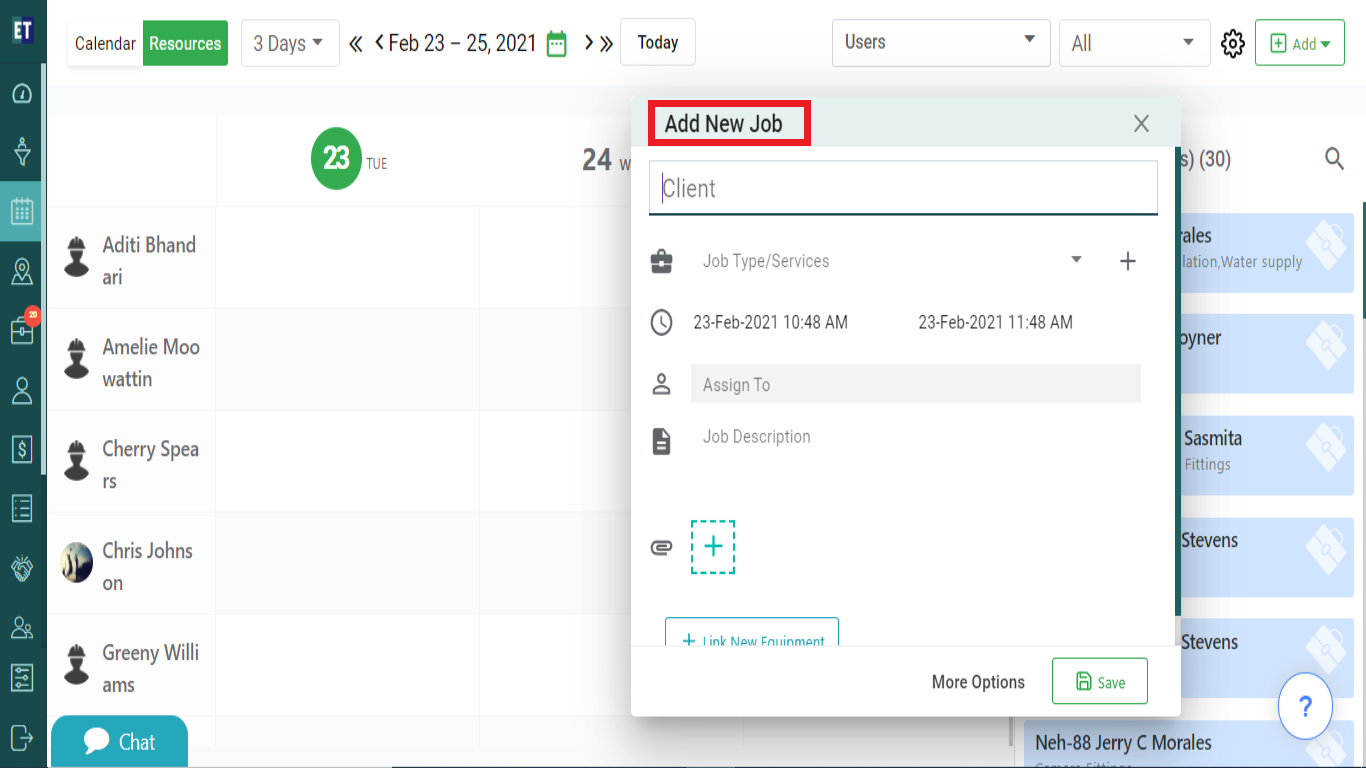
Fill out all the details required in the form start with the Client Name, after filling the name you will see a drop down for additional client details such as Email ID, Mobile No, Address, City.
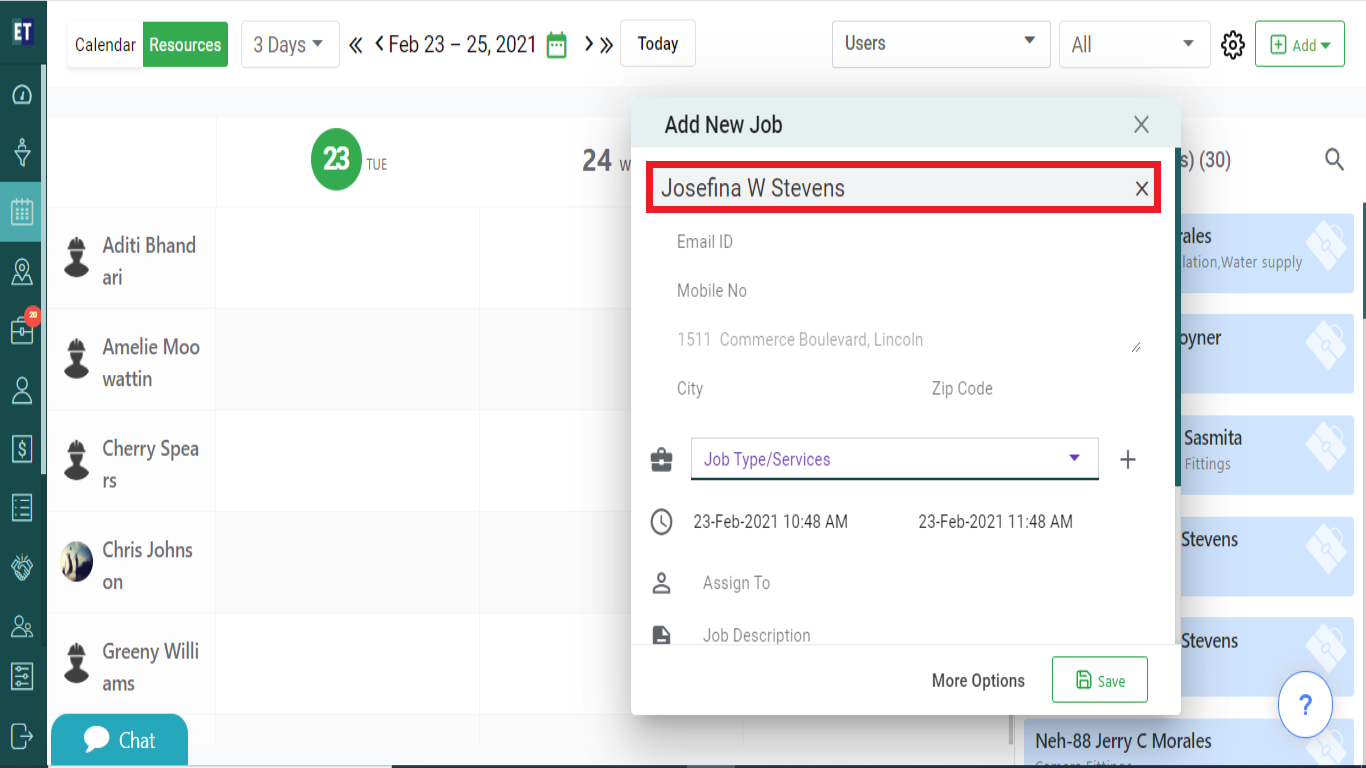
Select the JobType/Services from the dropdown field. You can select more than one JobType/Services from here.
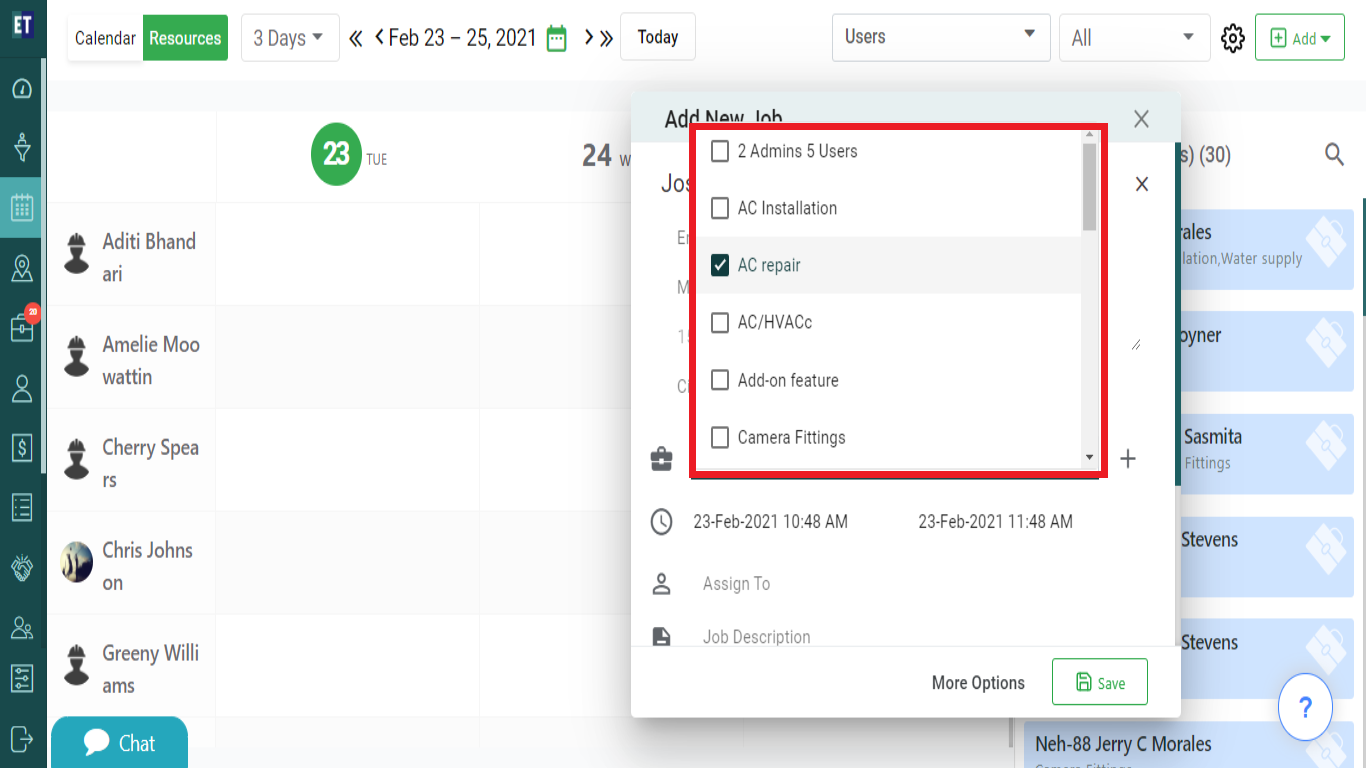
*Note: You must fill out all fields marked with an asterisk before saving
Click on Assign To field, it will open a dropdown. From the dropdown you can select the fieldworkers to assign the job.
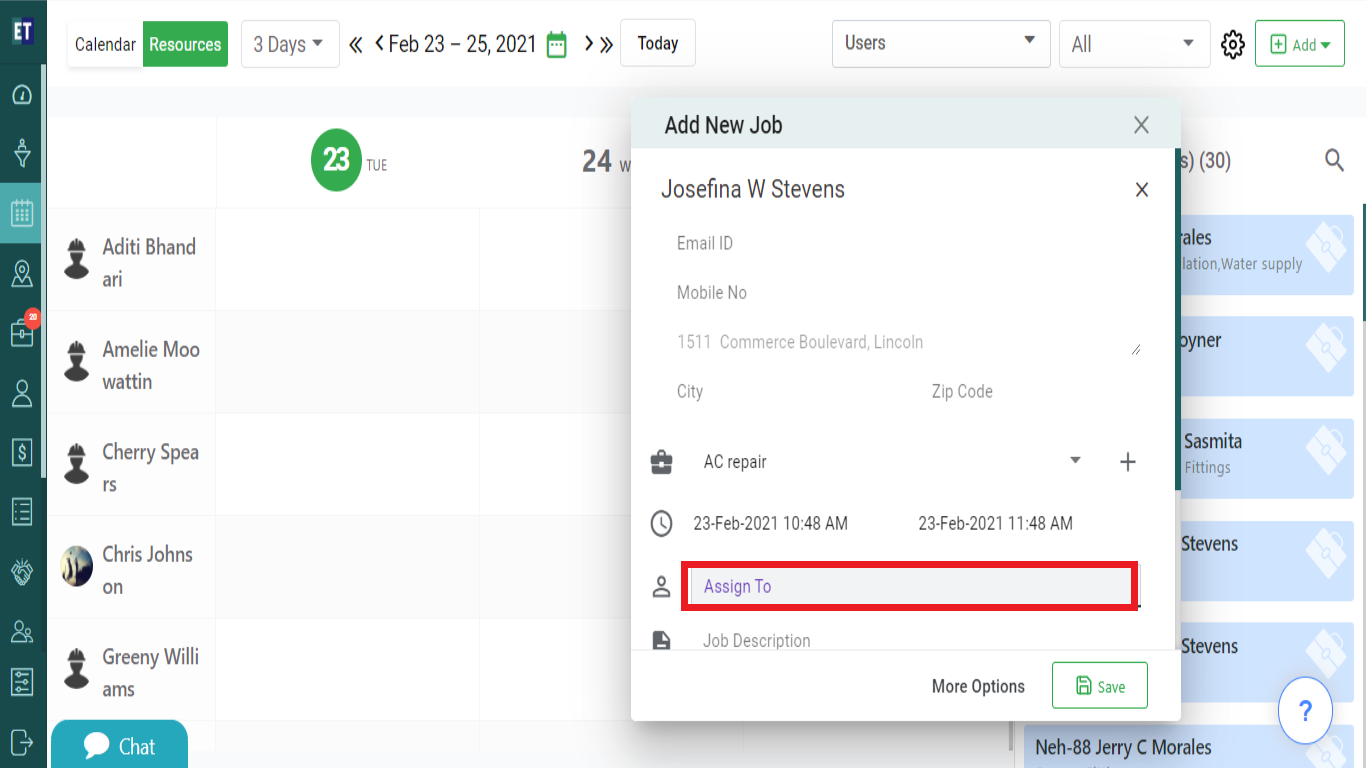
If you want to Add the Description of the job, type the text in Job Description .
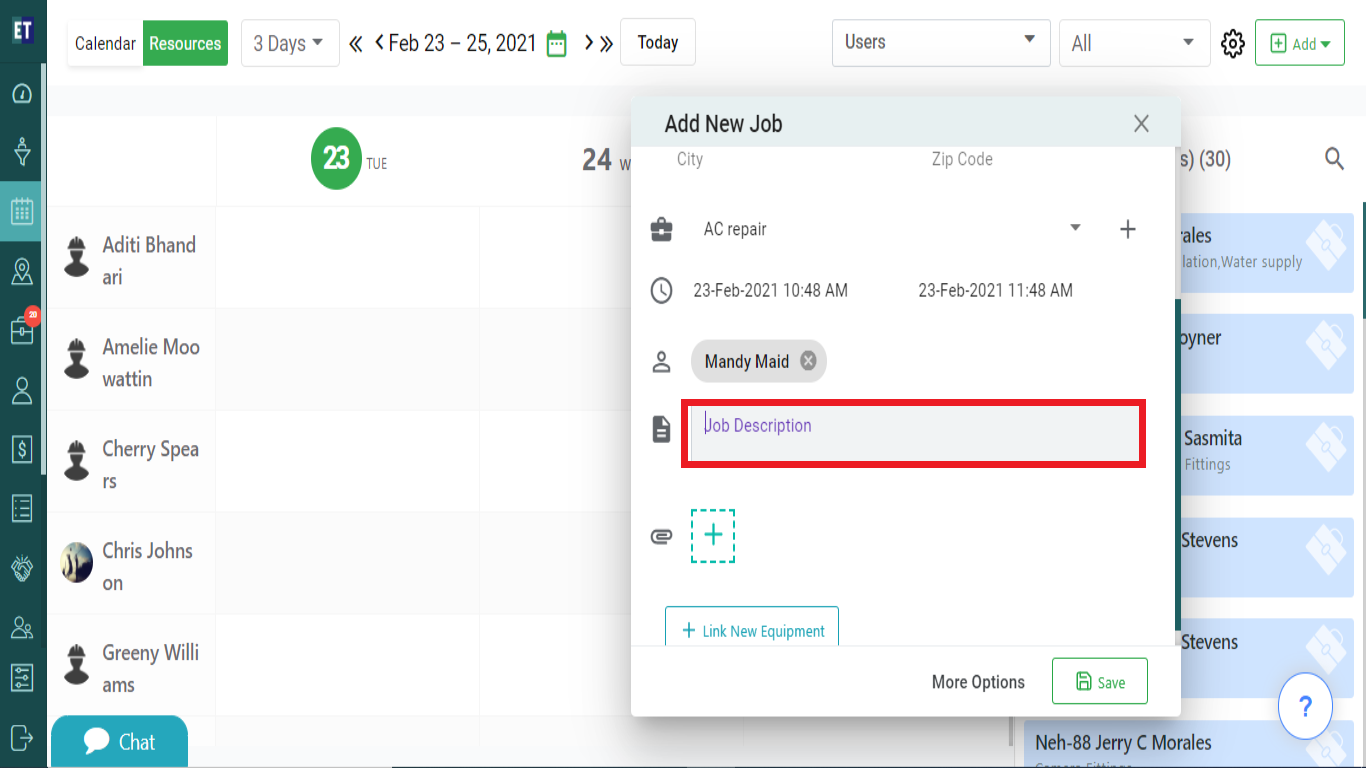
You can also attach the related job document.
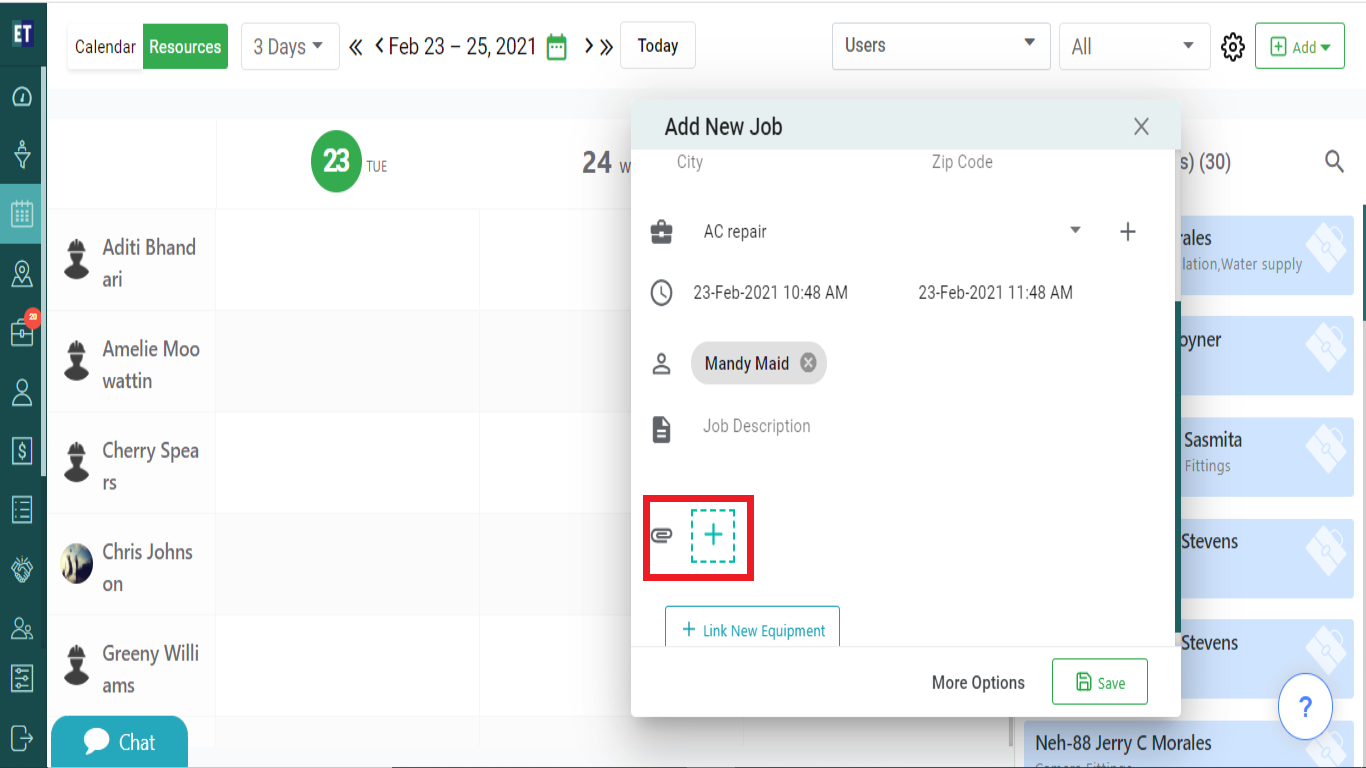
After filling all the details, click on the Save button.
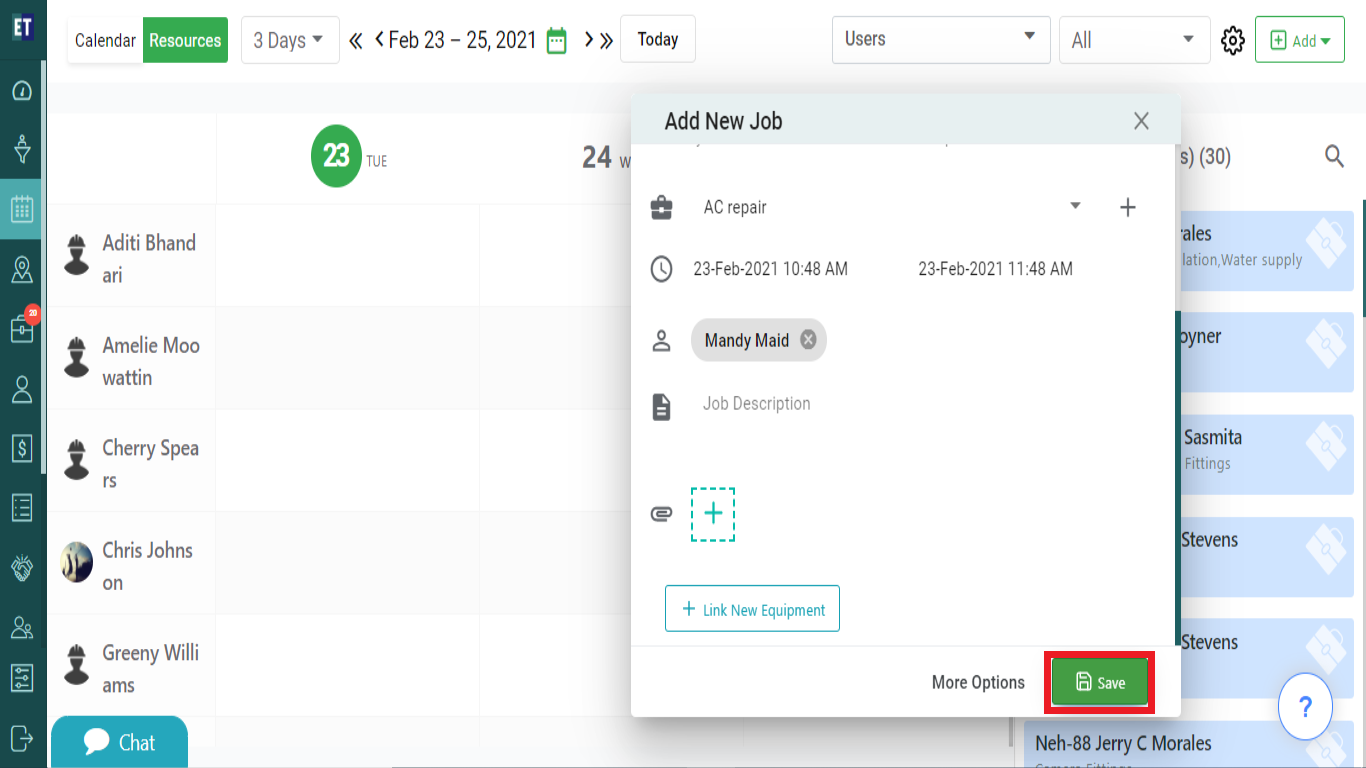
You will get a success alert, it means your job has been added within the scheduler.
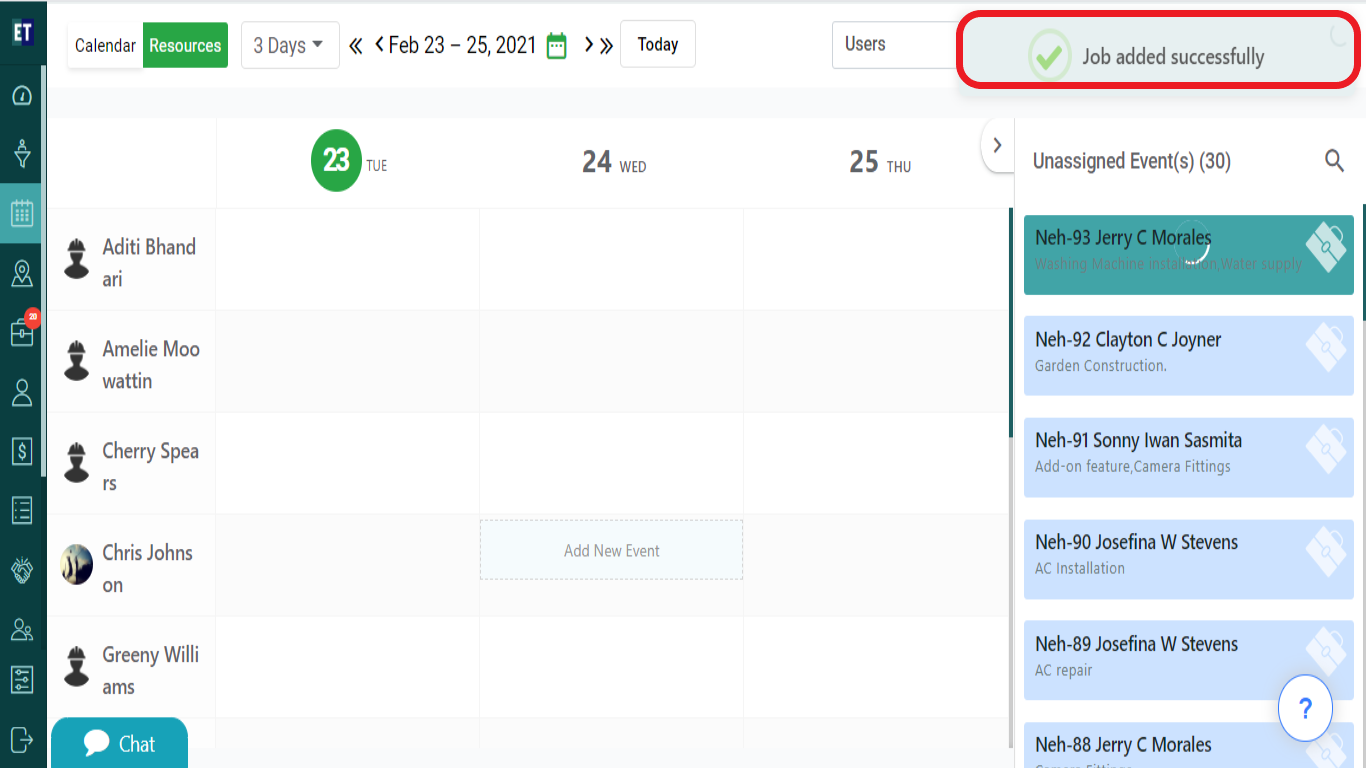
For getting more details of creating a new job visit the page: createnewjob
2. By double clicking on the time slot of the scheduler will open a Create New popup.
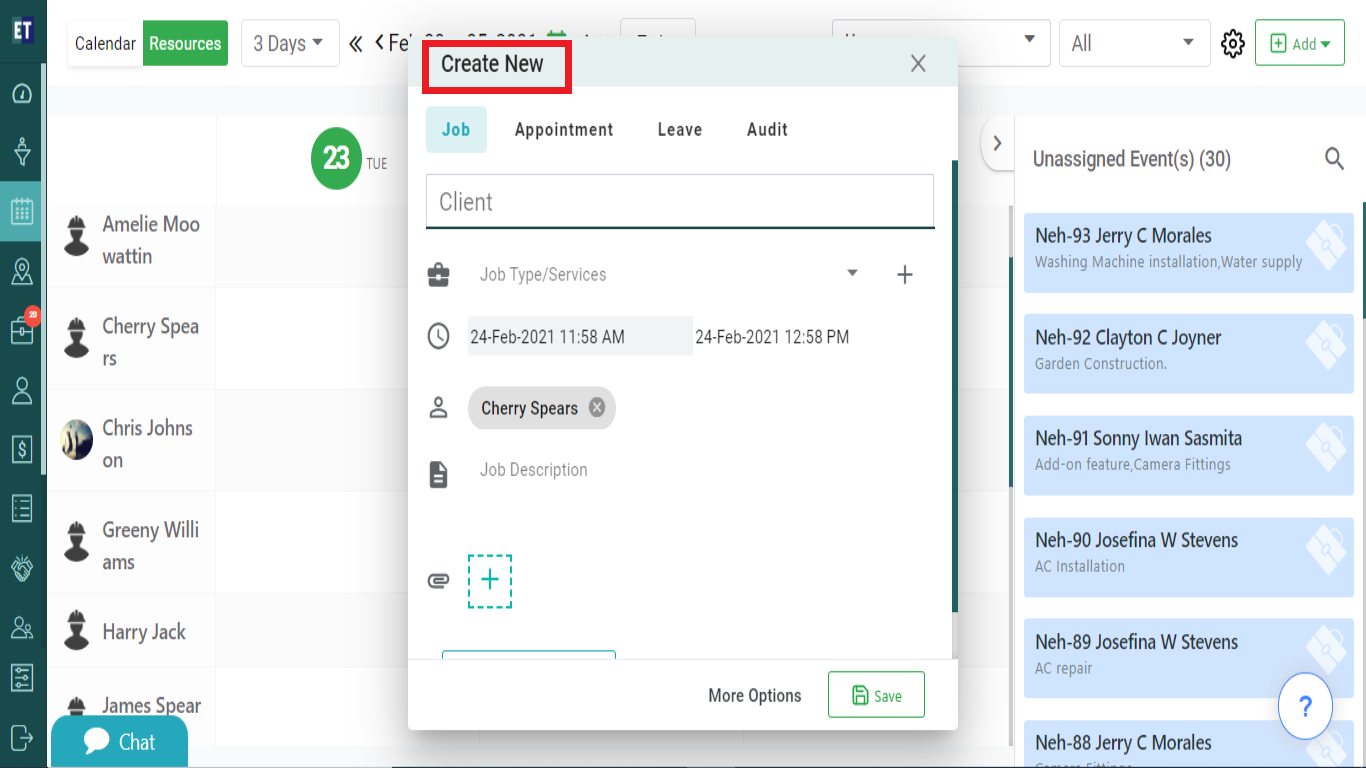
Fill out all the details same as explained above.