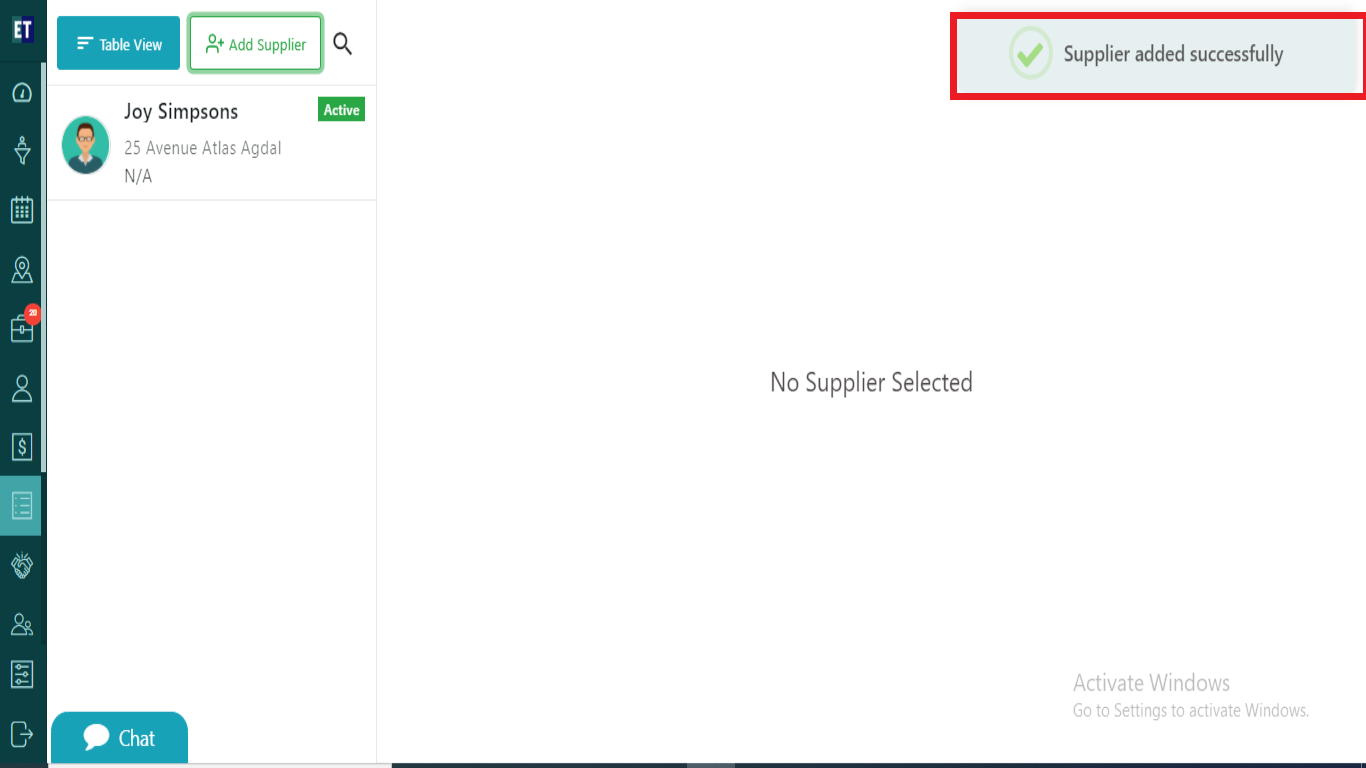How do I add Suppliers?
Select Inventory from the hamburger menu and you will see three sub menu options Product(s), PurchaseOrder(s) and Supplier(s), Select Suppliers(s) here.
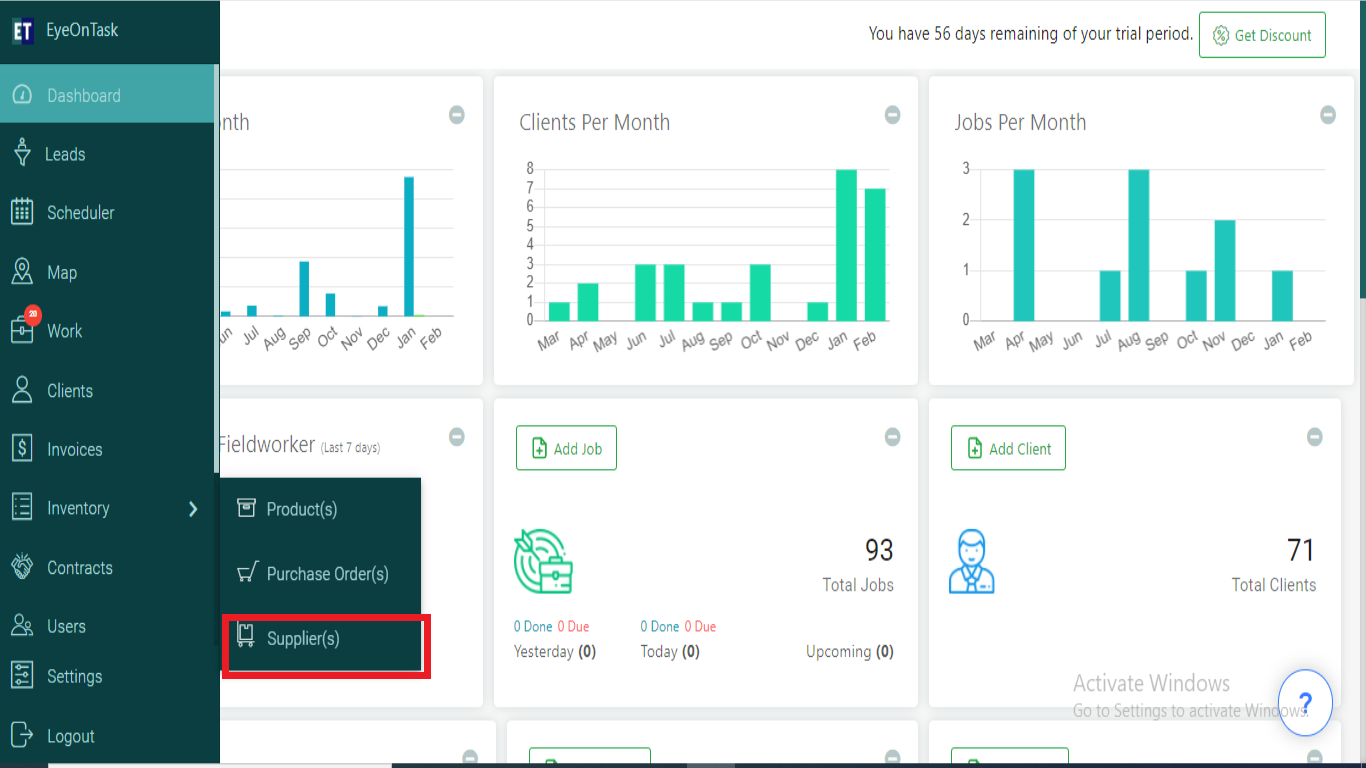
You will see two tabs on the top left, Select Add Supplier.
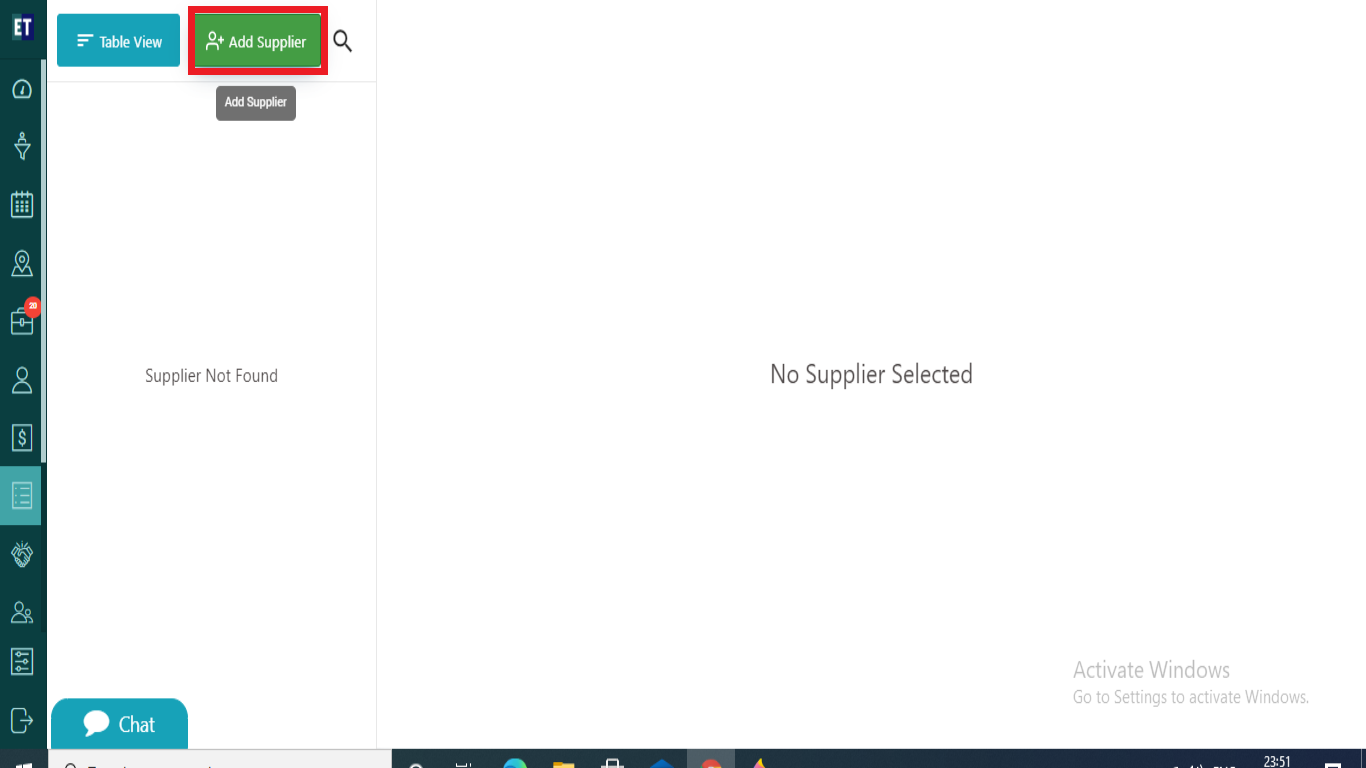
Clicking on Add Supplier will open a Add Supplier pop up.
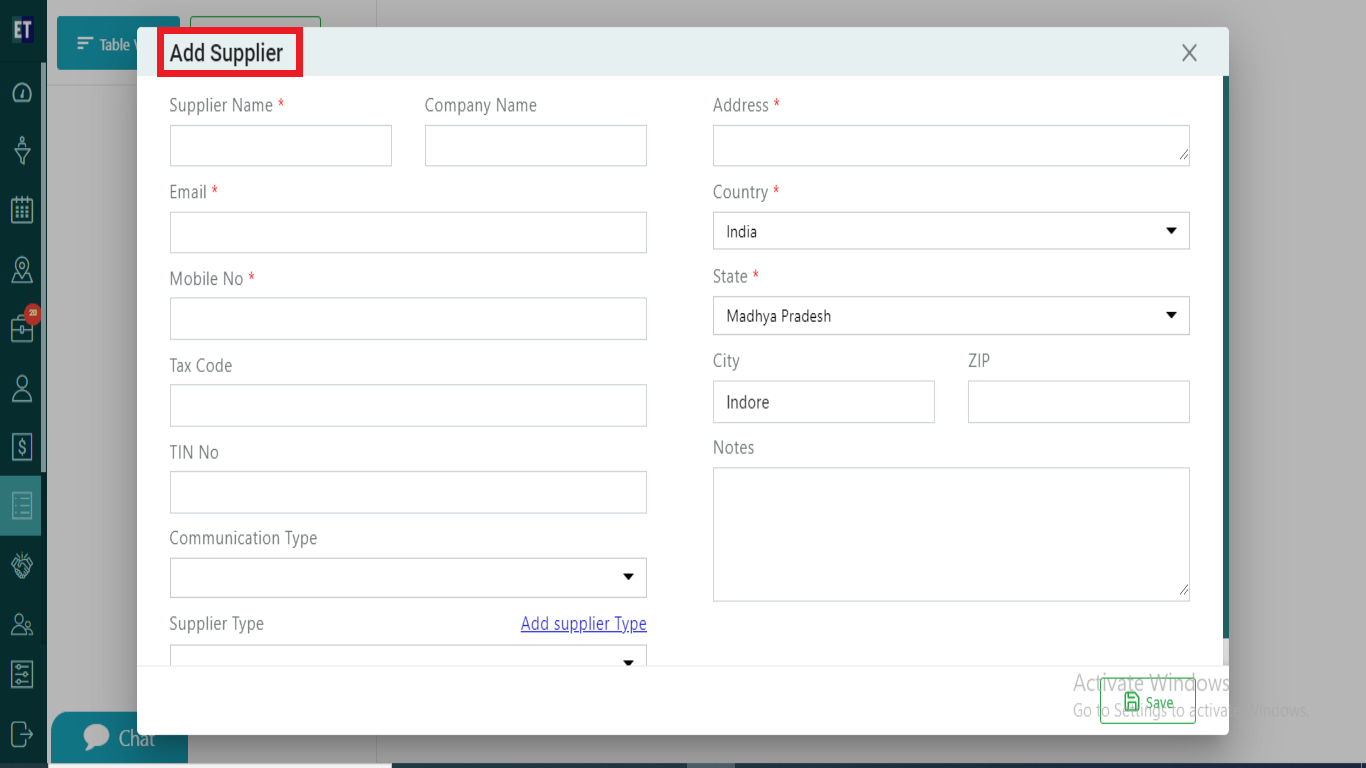
To create a new supplier, you have to fill the supplier details in the pop up.
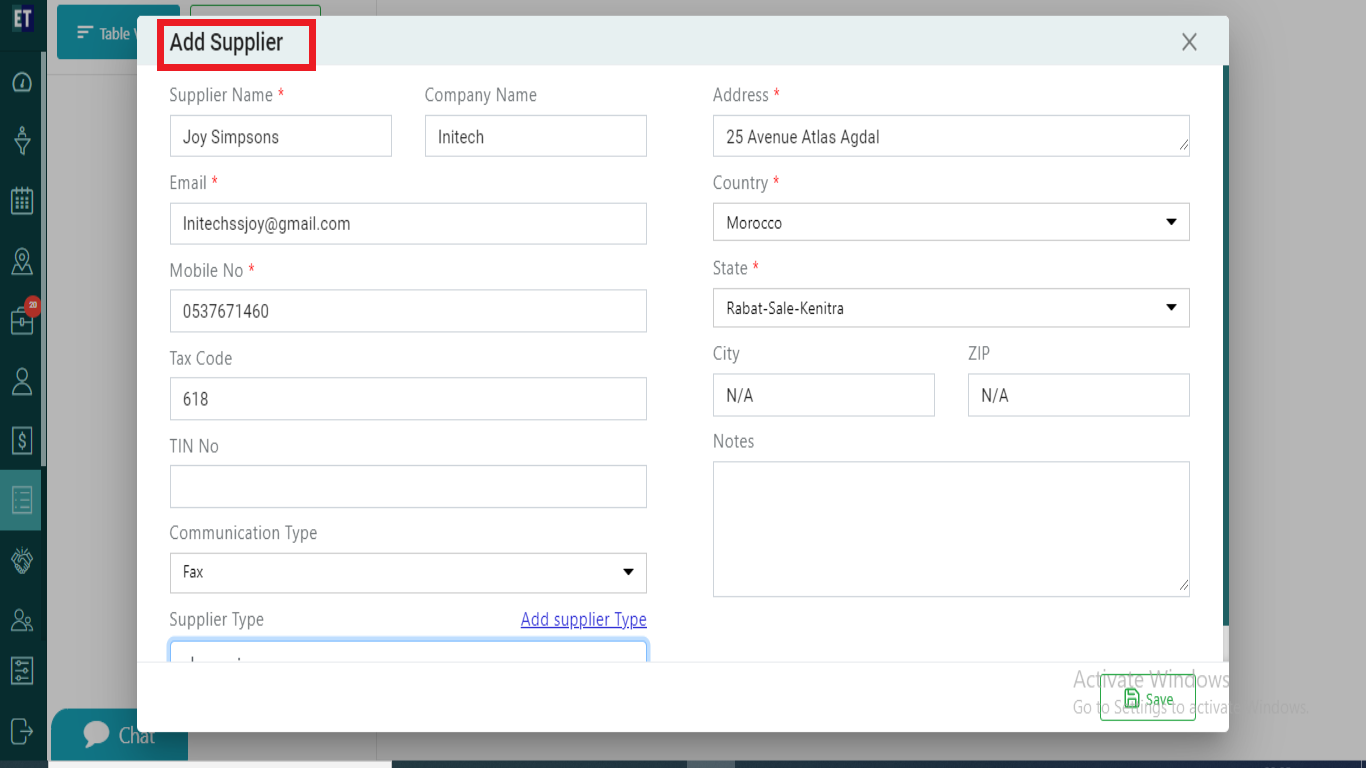
*Note: You must fill out all the fields marked with an asterisk .
Select Save and it will display the success alert.
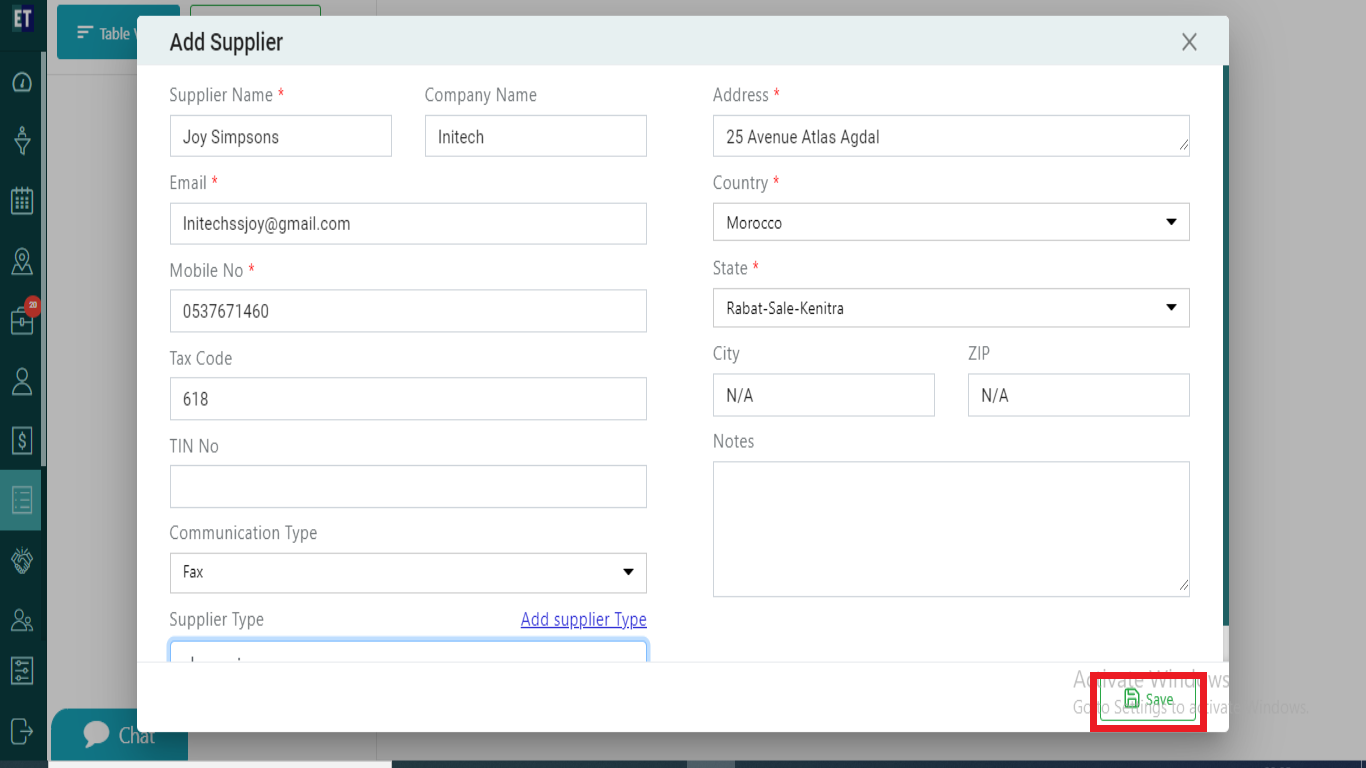
Success Alert means Supplier has been created, and getting displayed on the Supplier list.