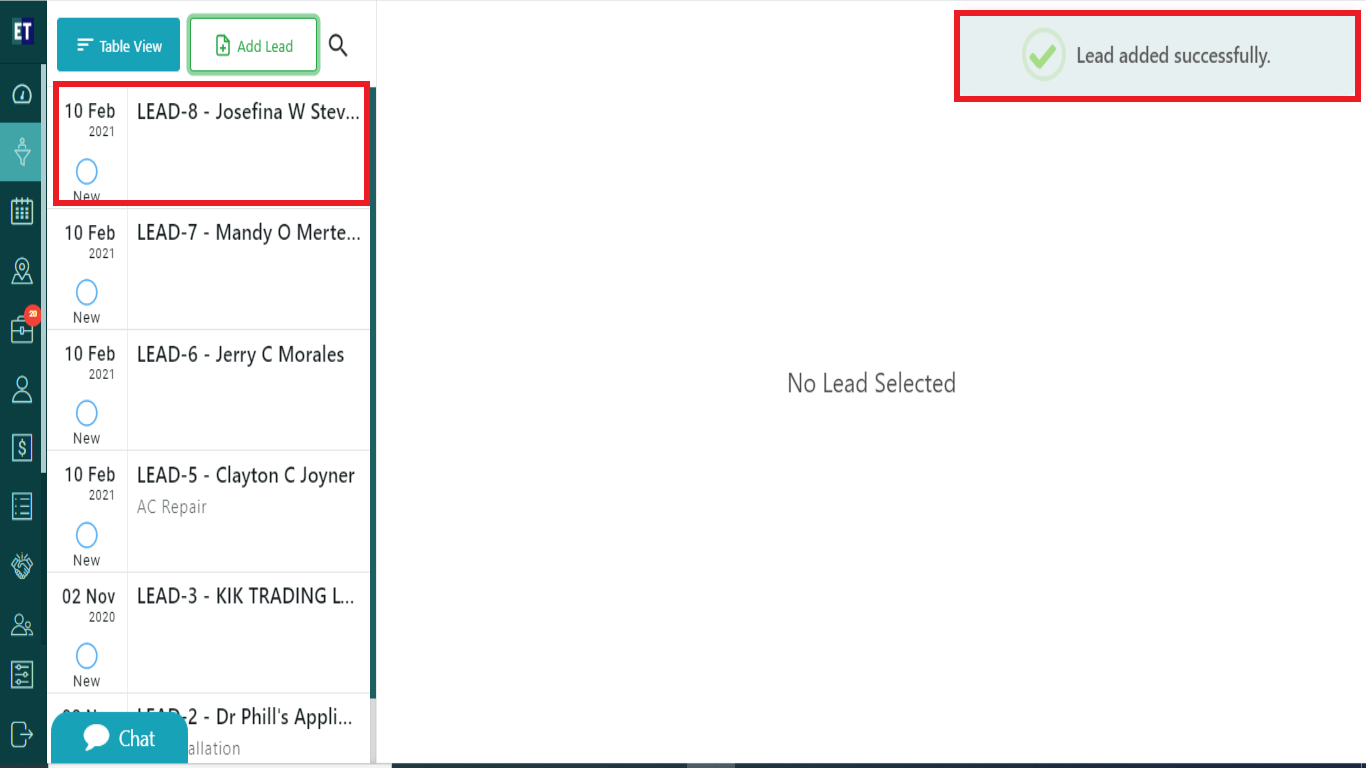How do I create a New Request?
The Home screen shows the hamburger menu at the left part of the screen.
Go to: The hamburger menu and you will see the second option of the menu, which is Request.
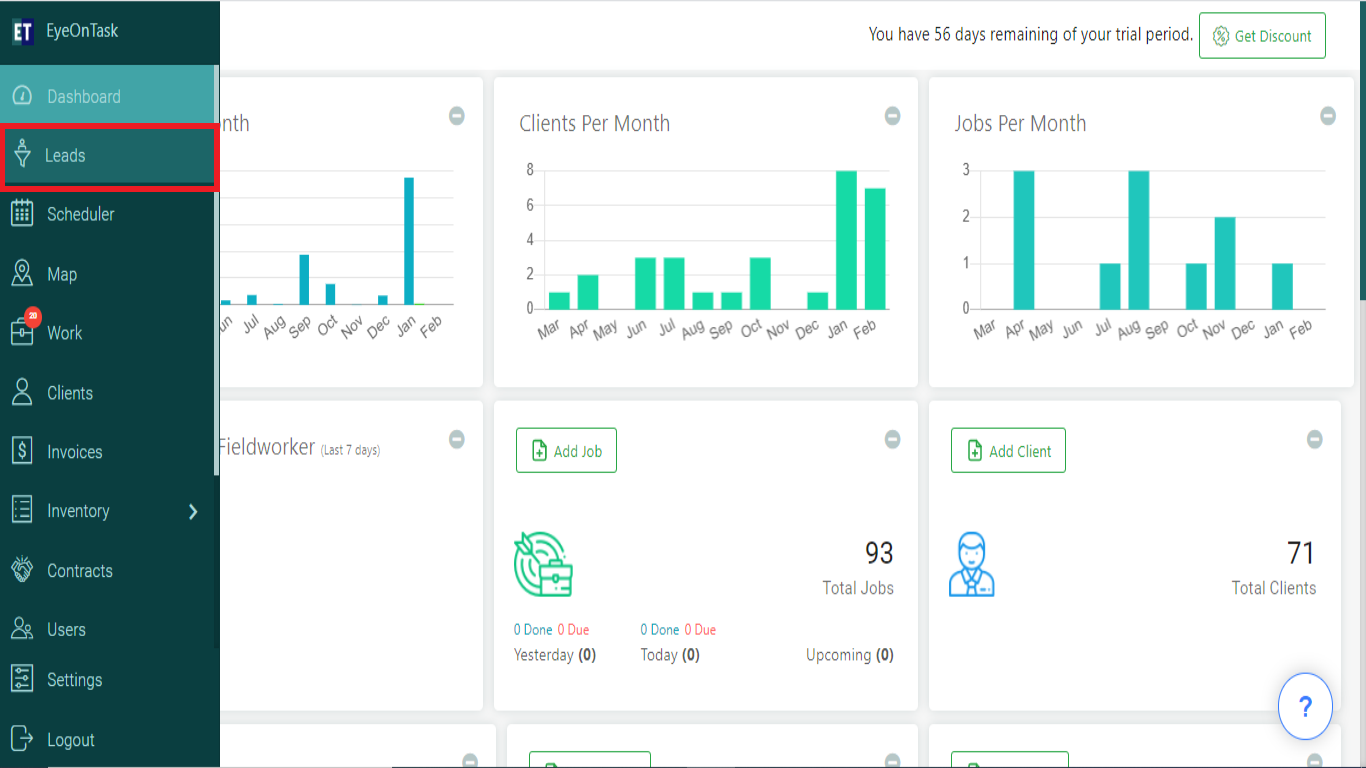 You will see two tabs on the top left i.e., Table View and Add Request, select Add Request here.
You will see two tabs on the top left i.e., Table View and Add Request, select Add Request here.
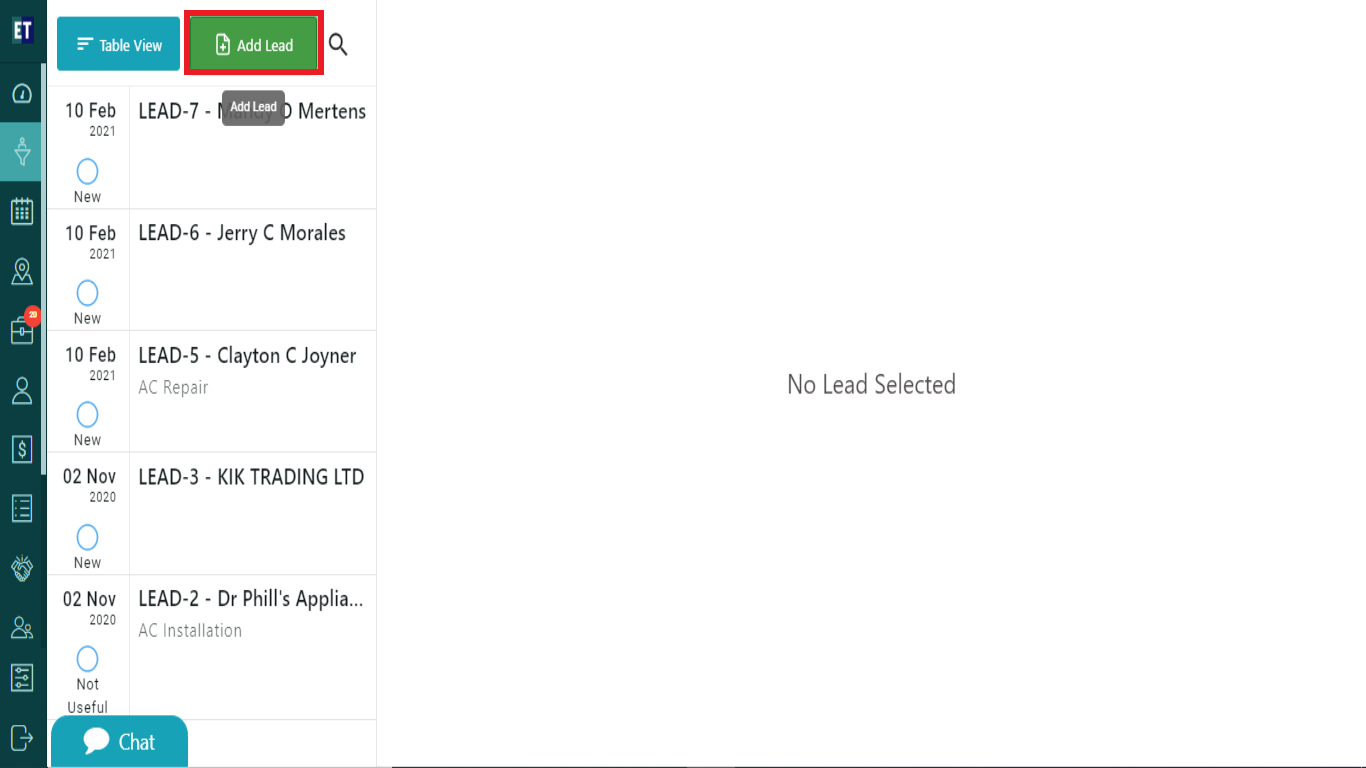 Clicking on Add Request will open a pop up on the screen.
Clicking on Add Request will open a pop up on the screen.
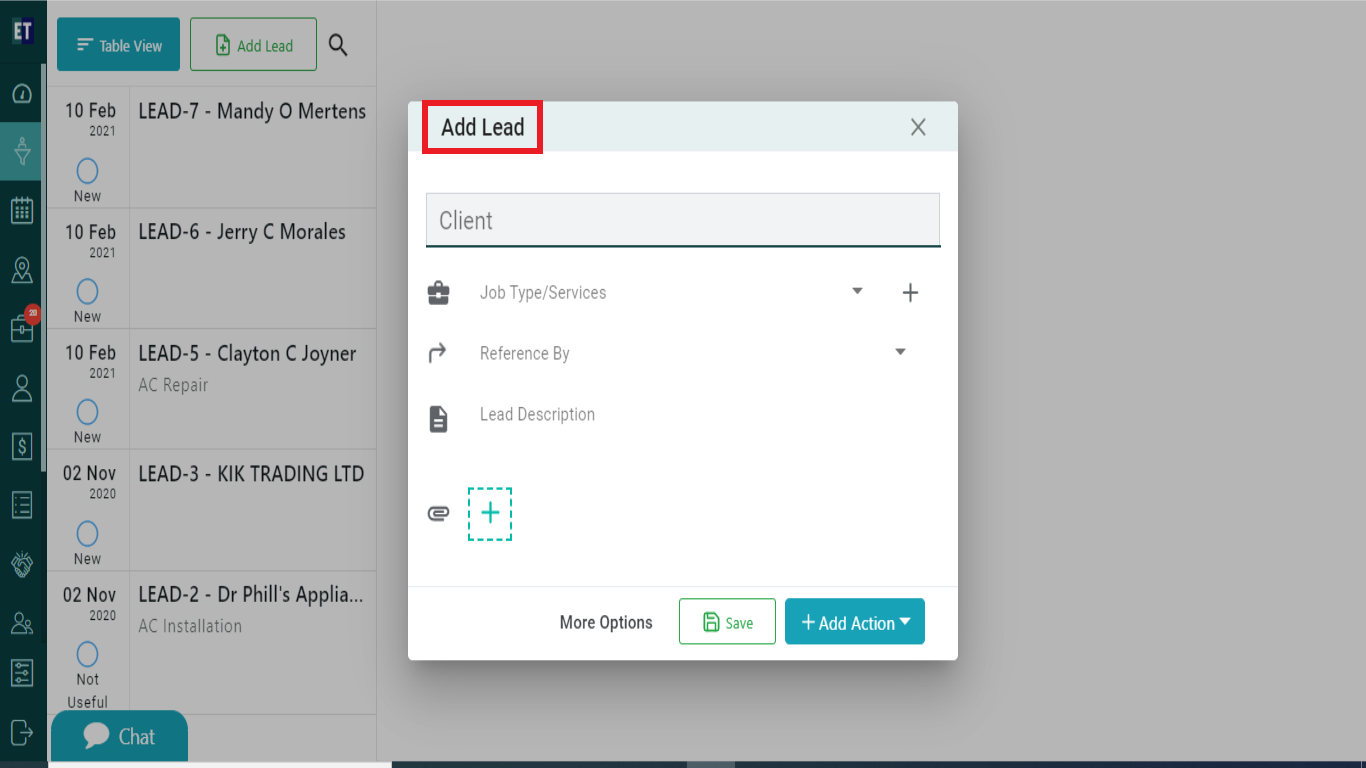 You need to enter the three starting alphabets of the added client's name here, the client's information will be auto filled such as Email Id, Mobile No, Address, City and Zip Code.
You need to enter the three starting alphabets of the added client's name here, the client's information will be auto filled such as Email Id, Mobile No, Address, City and Zip Code.
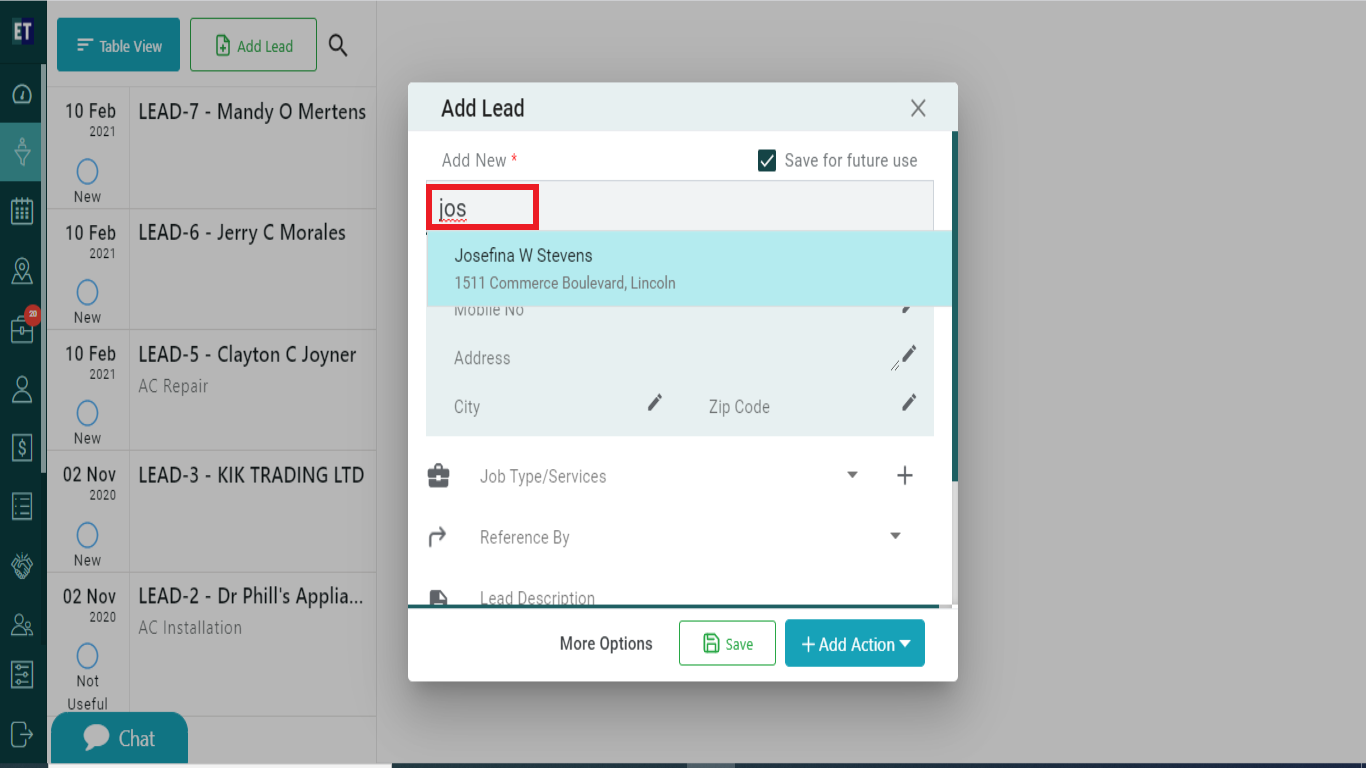 And for adding new client, simply fill in the information.
And for adding new client, simply fill in the information.
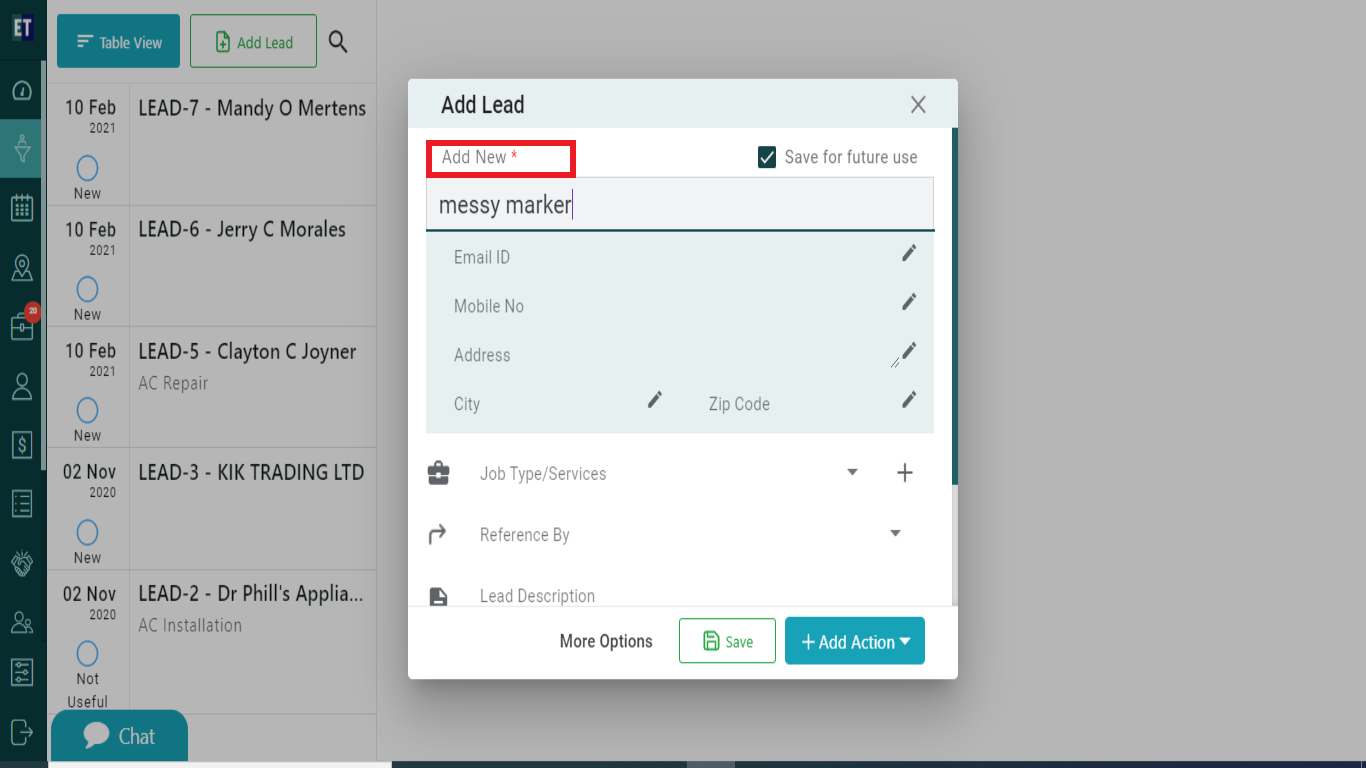 Select the Job Type/Services from the drop down.
Select the Job Type/Services from the drop down.
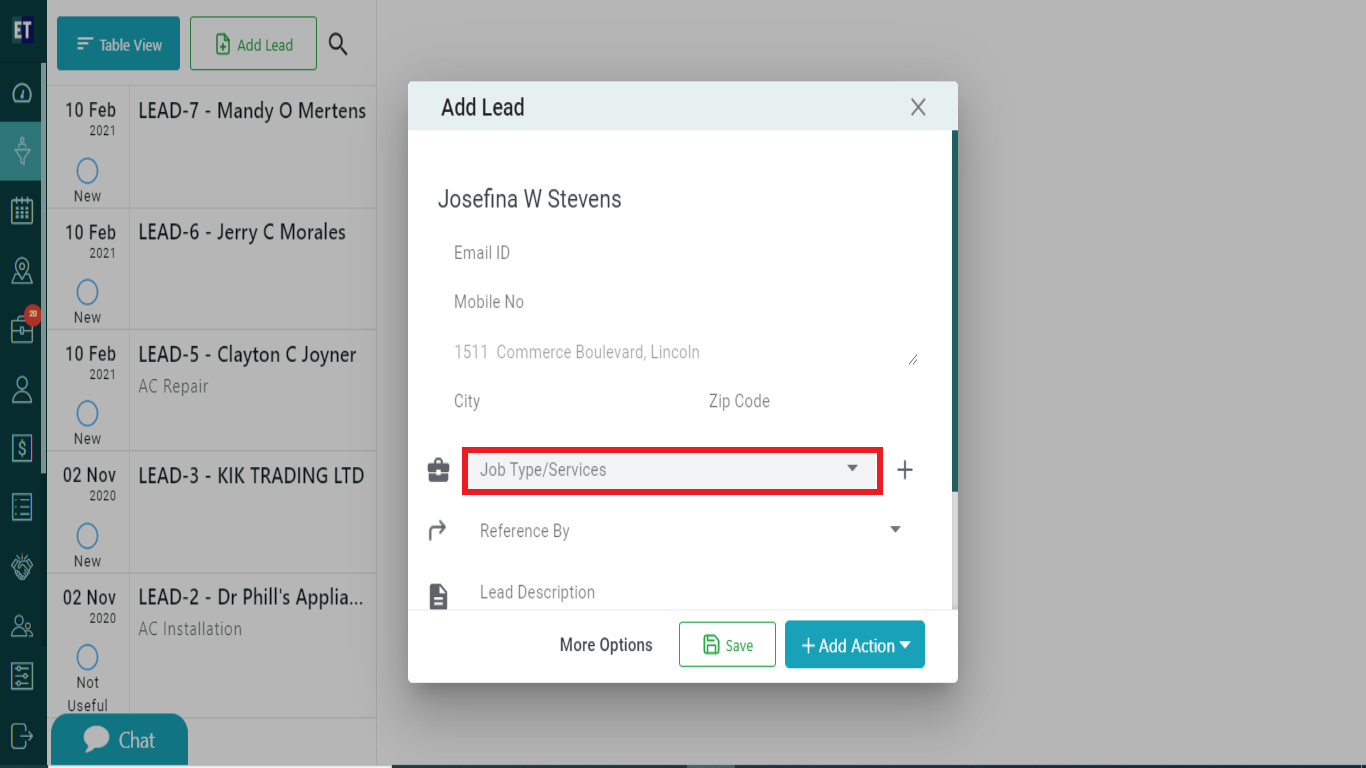 You can fill extra details for the request like Reference By, Add Request Description and attach documents related to the request.
You can fill extra details for the request like Reference By, Add Request Description and attach documents related to the request.
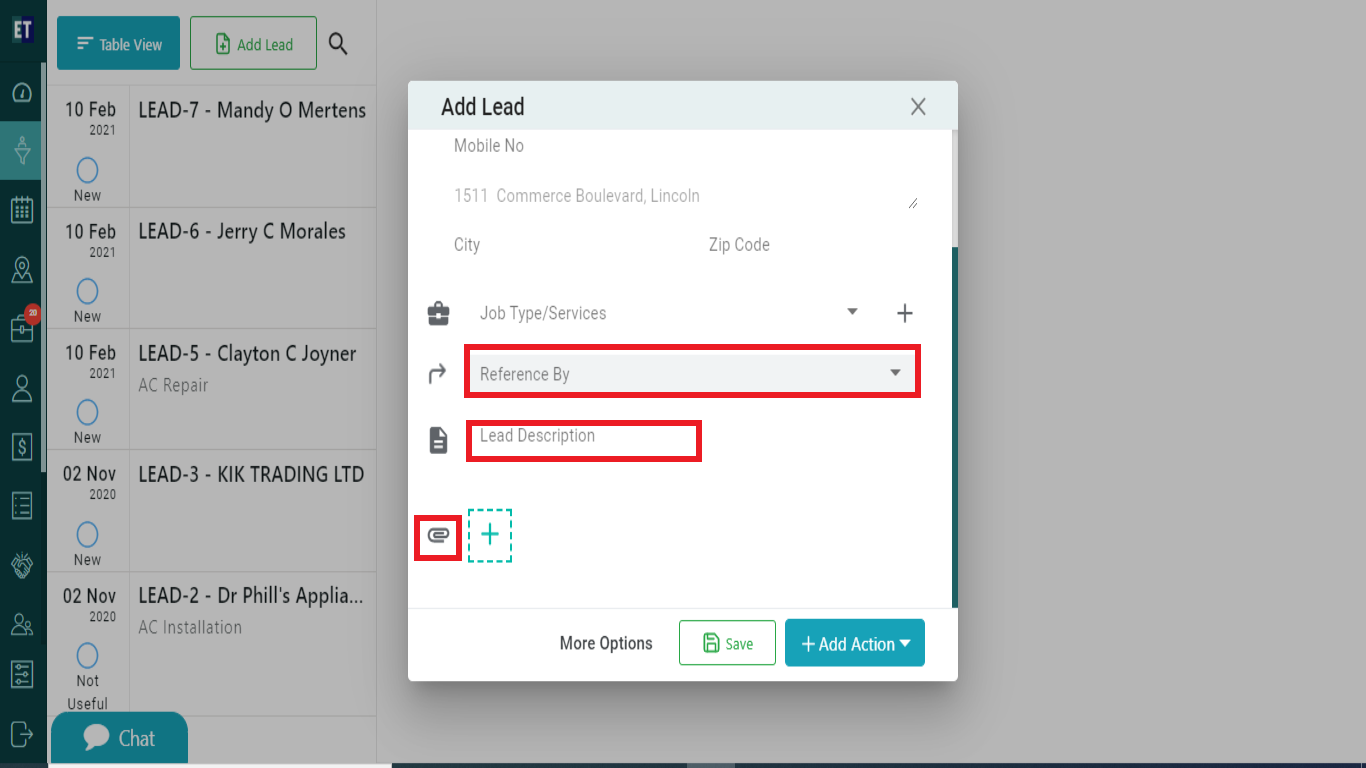 *Note: You must fill out all fields marked with an asterisk before saving.
Save the Request with the button Save or click on the More Options button for adding more information to the request.
Selecting the Add Action button allows you to Create An Appointment, Job, Quote, Audit or add Comment for a Request you recently are going to create.
*Note: You must fill out all fields marked with an asterisk before saving.
Save the Request with the button Save or click on the More Options button for adding more information to the request.
Selecting the Add Action button allows you to Create An Appointment, Job, Quote, Audit or add Comment for a Request you recently are going to create.
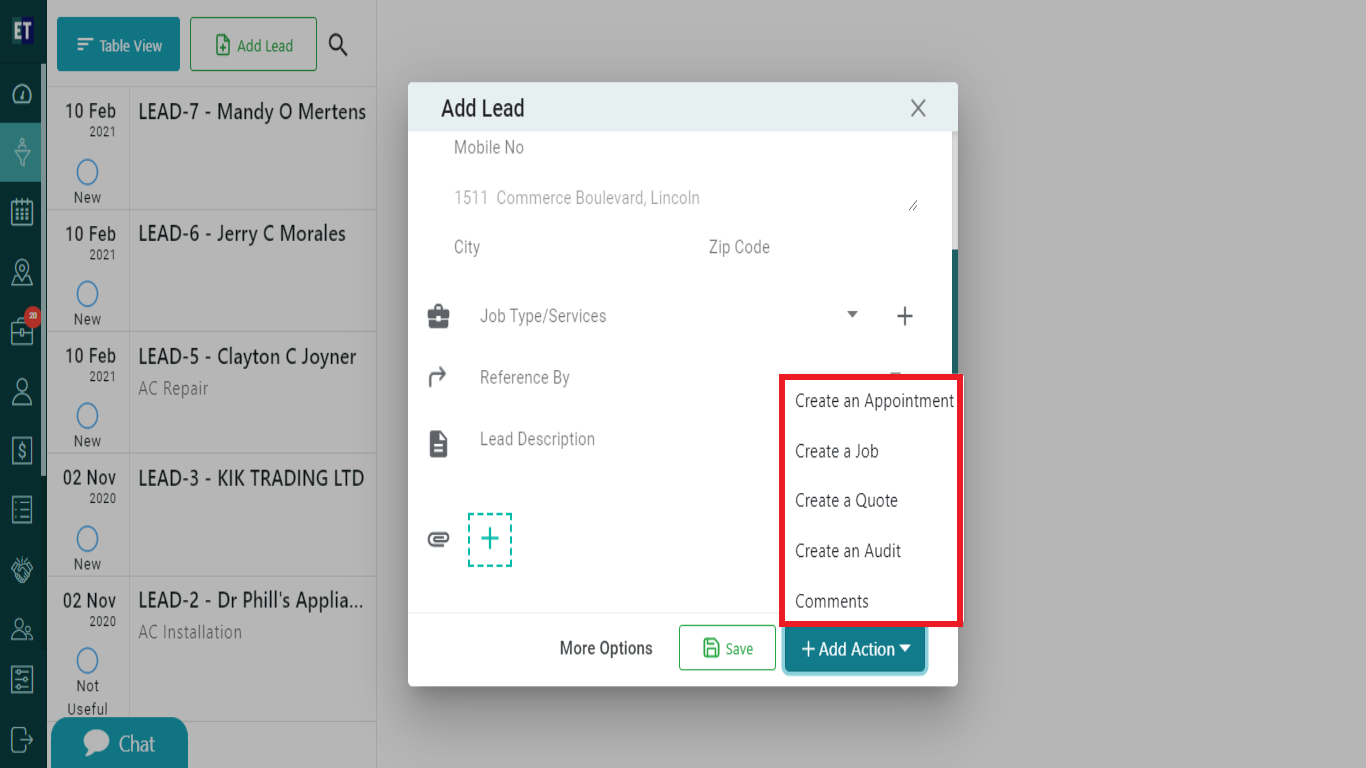 And clicking on More Options button will open an Add Request pop up with more input fields.
And clicking on More Options button will open an Add Request pop up with more input fields.
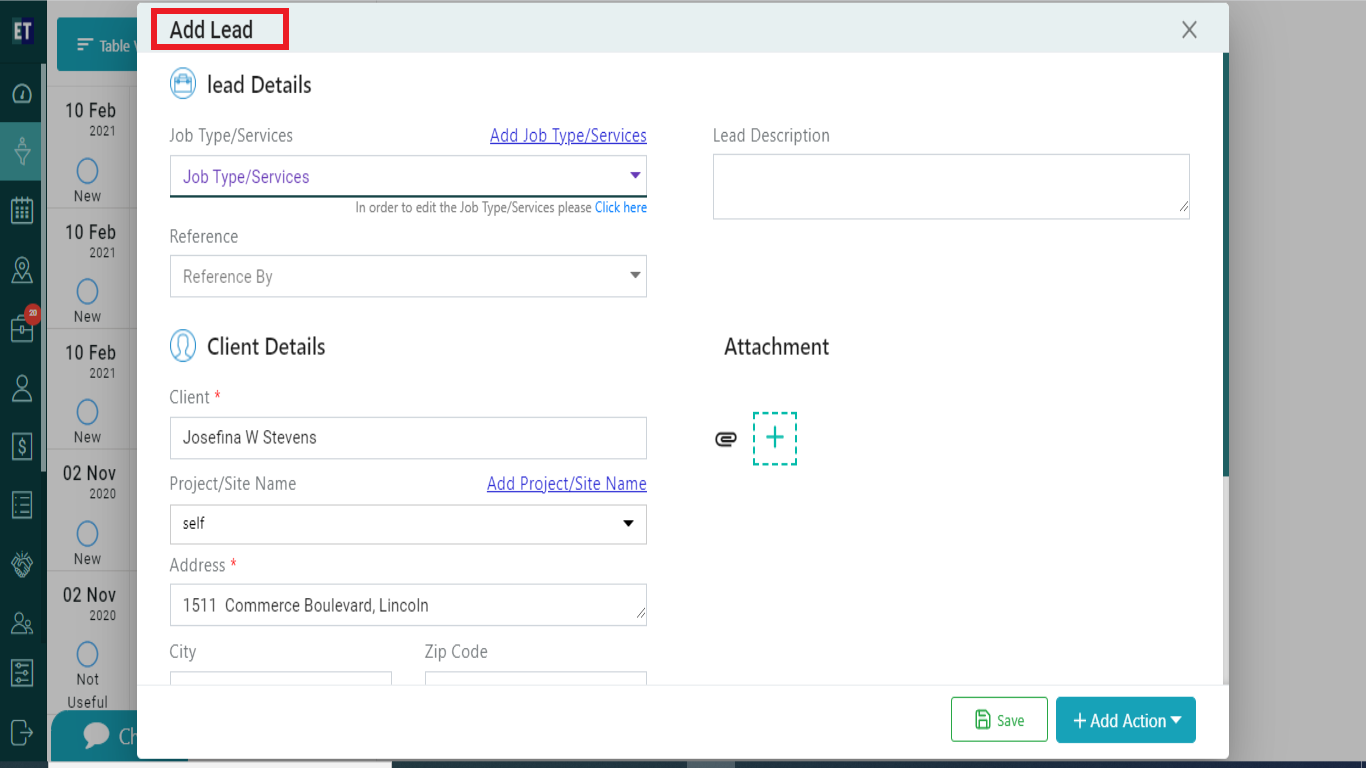 Fill in the additional information for the request and save it.
Fill in the additional information for the request and save it.
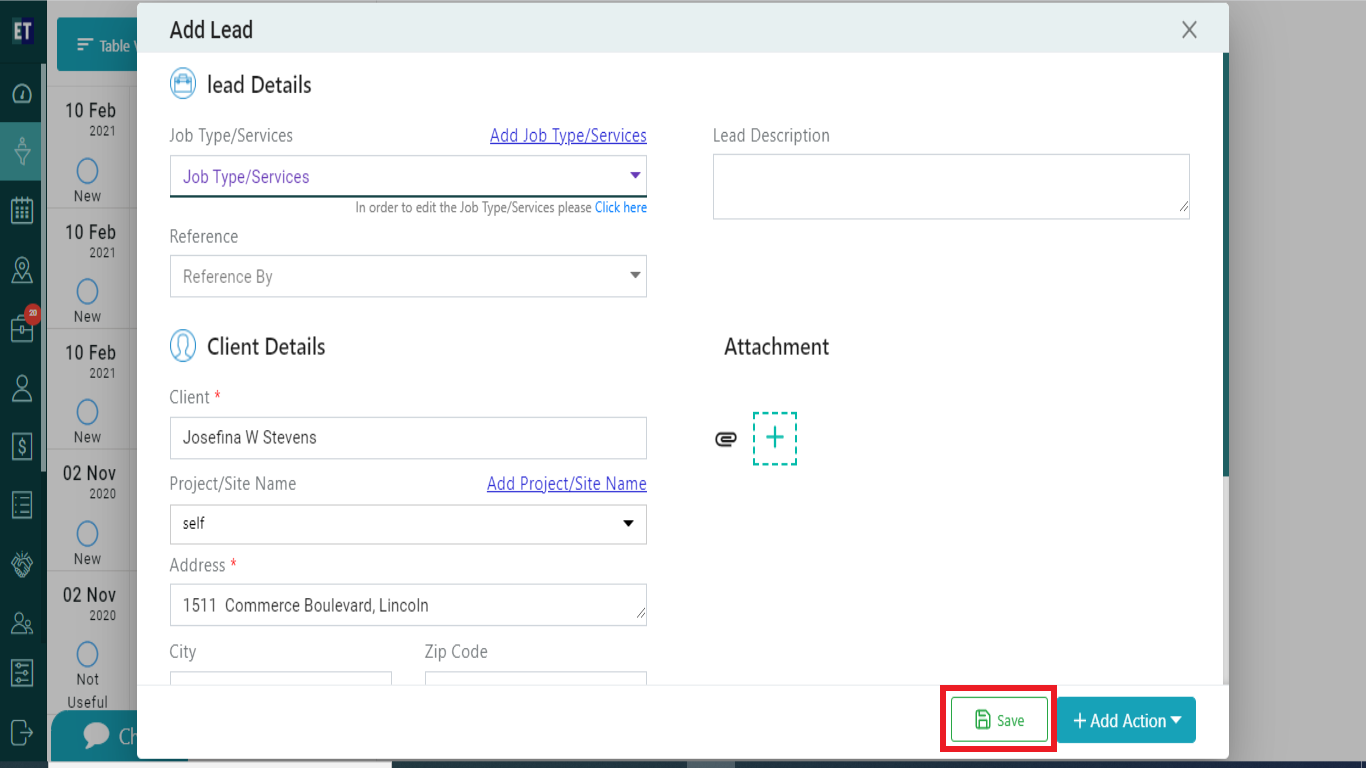 Success Alert means a new Request has been added and will appear on the list on the top.
Success Alert means a new Request has been added and will appear on the list on the top.
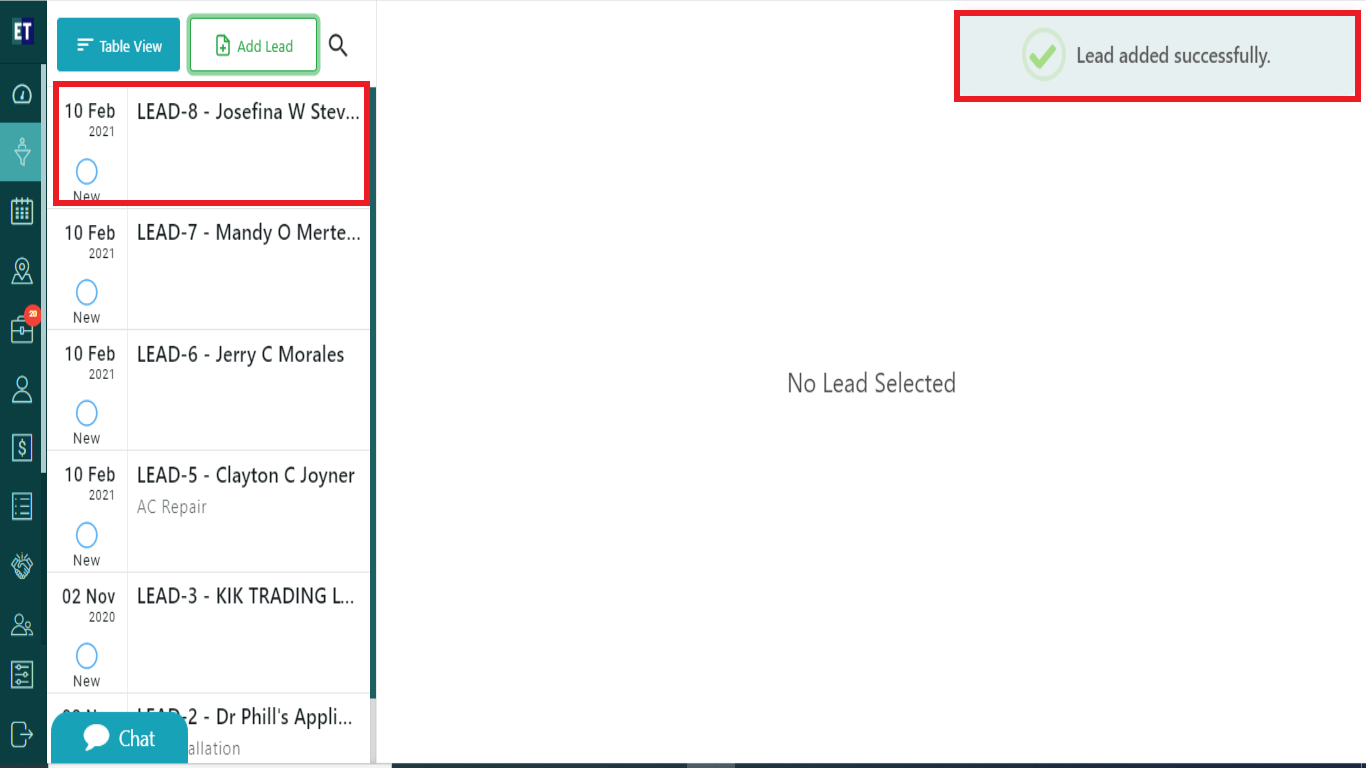
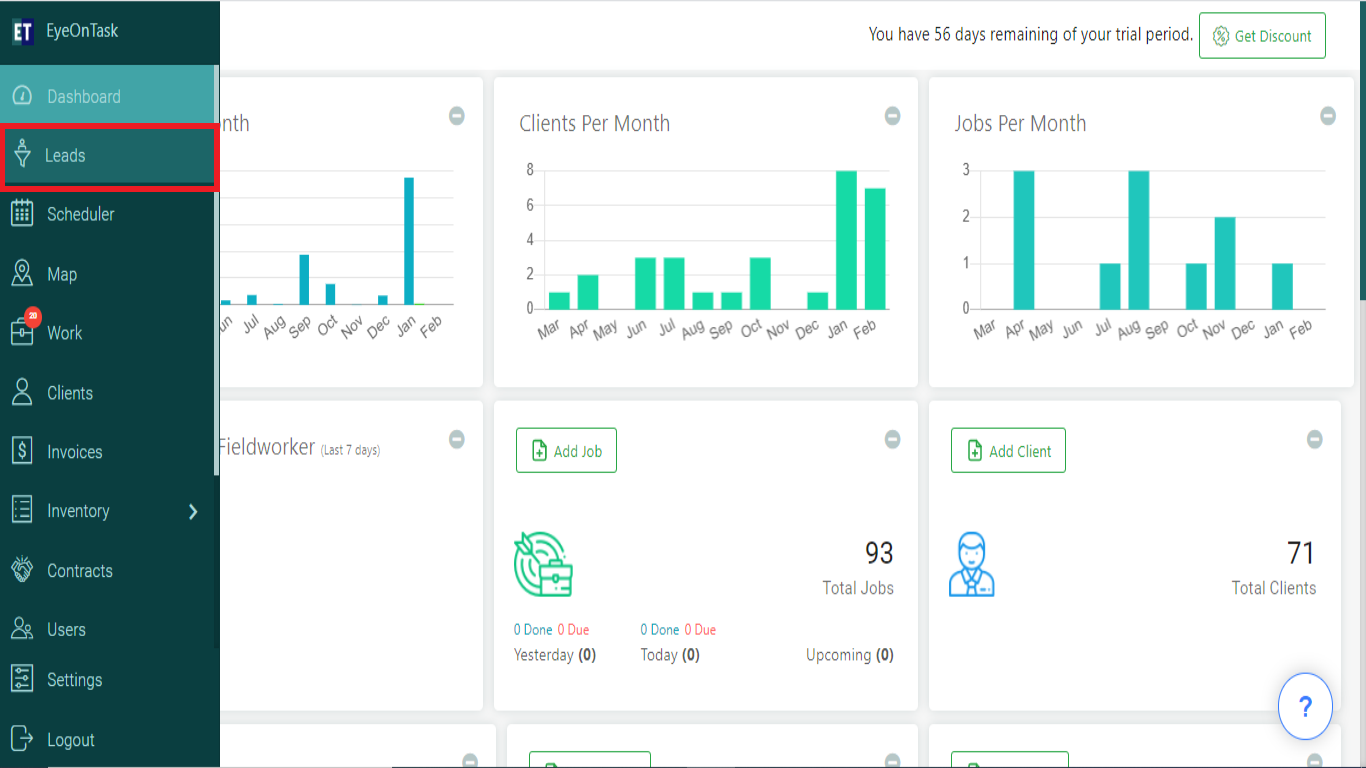 You will see two tabs on the top left i.e., Table View and Add Request, select Add Request here.
You will see two tabs on the top left i.e., Table View and Add Request, select Add Request here.
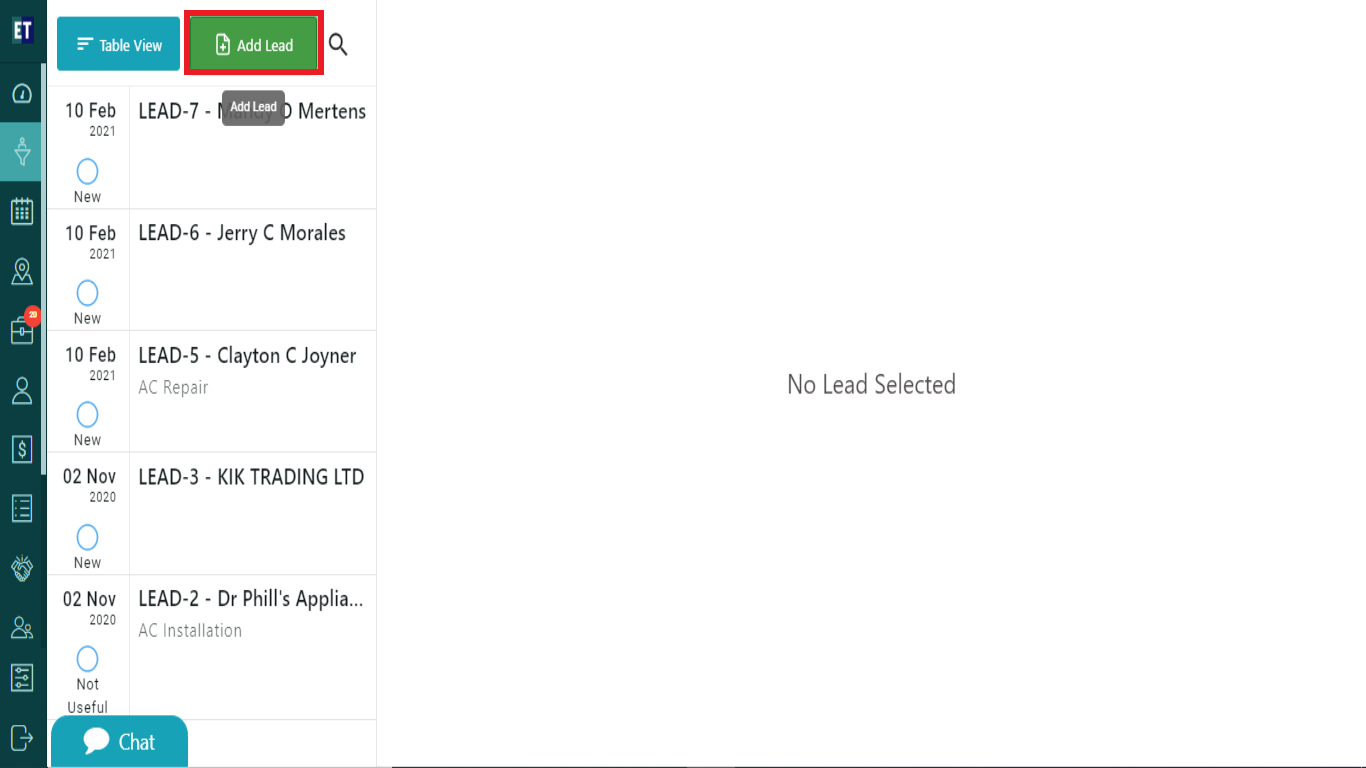 Clicking on Add Request will open a pop up on the screen.
Clicking on Add Request will open a pop up on the screen.
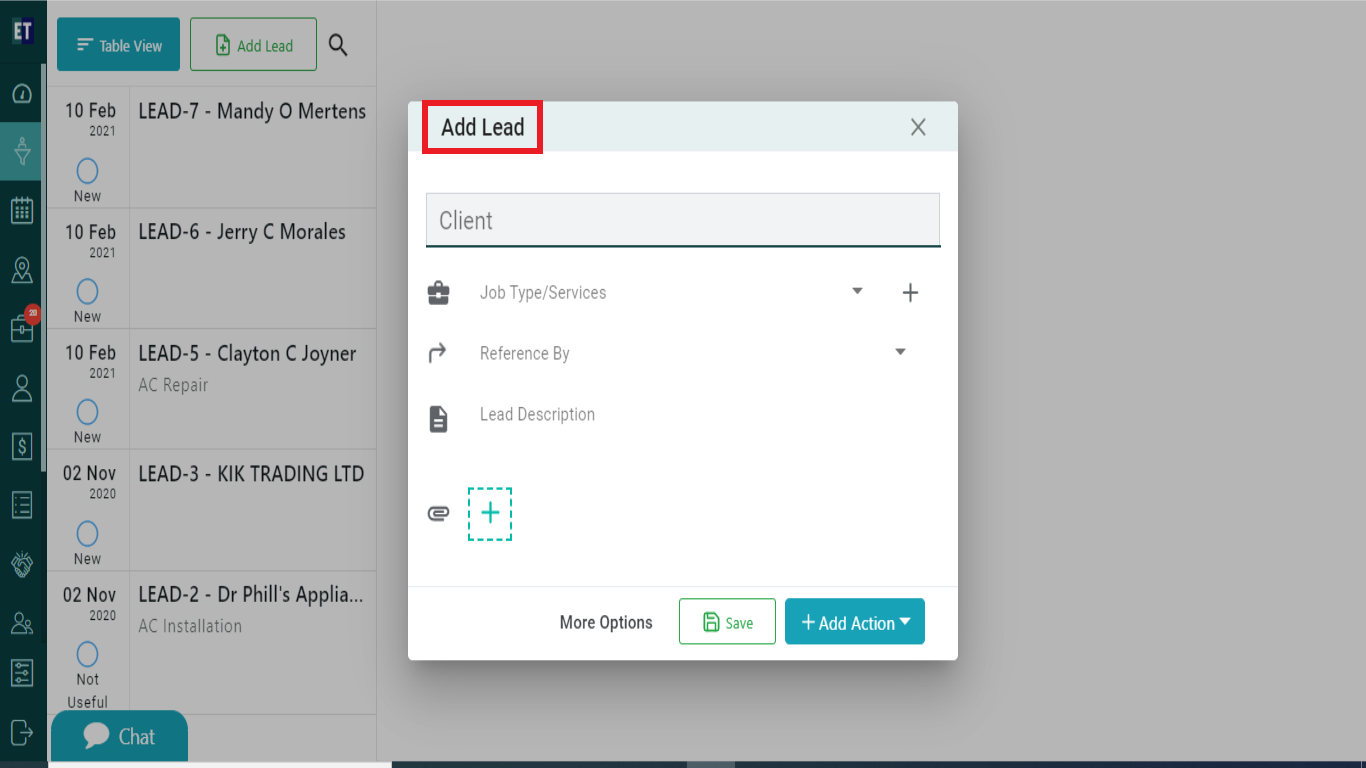 You need to enter the three starting alphabets of the added client's name here, the client's information will be auto filled such as Email Id, Mobile No, Address, City and Zip Code.
You need to enter the three starting alphabets of the added client's name here, the client's information will be auto filled such as Email Id, Mobile No, Address, City and Zip Code.
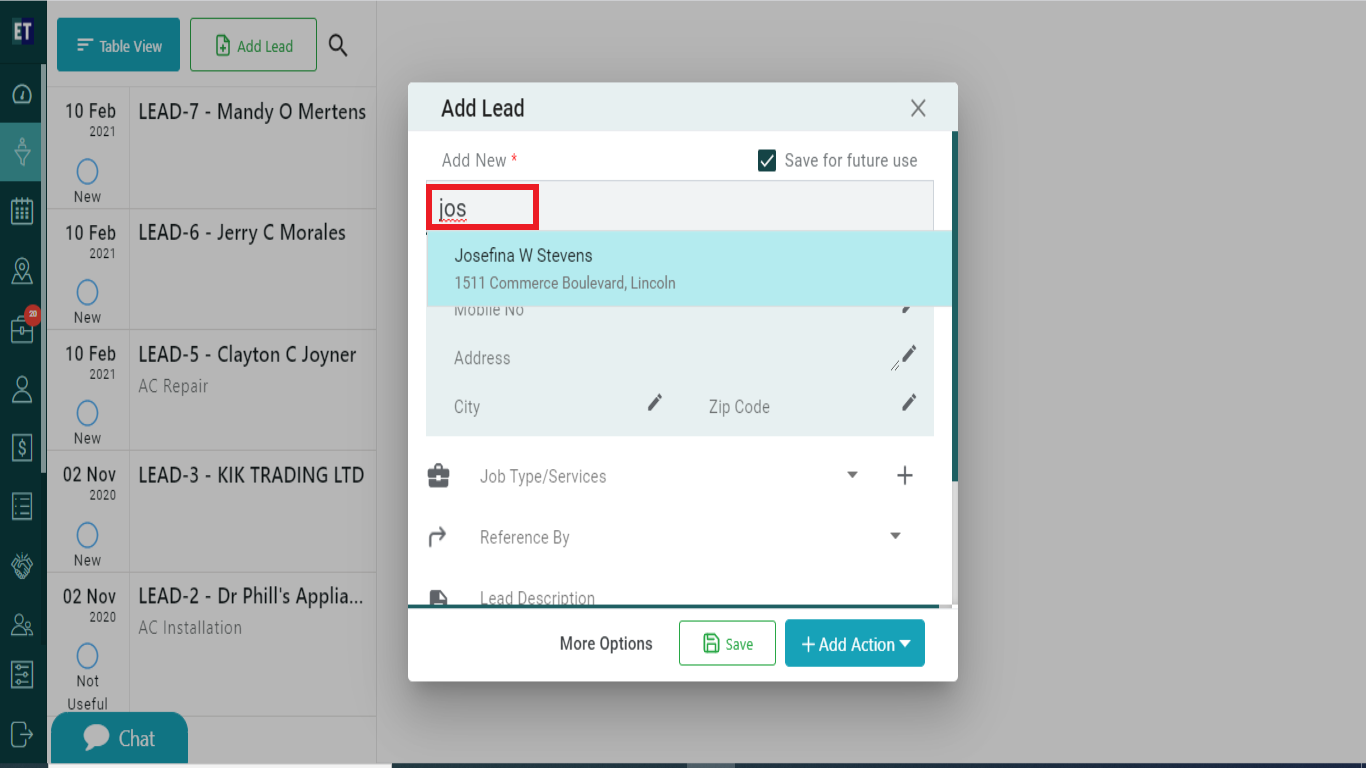 And for adding new client, simply fill in the information.
And for adding new client, simply fill in the information.
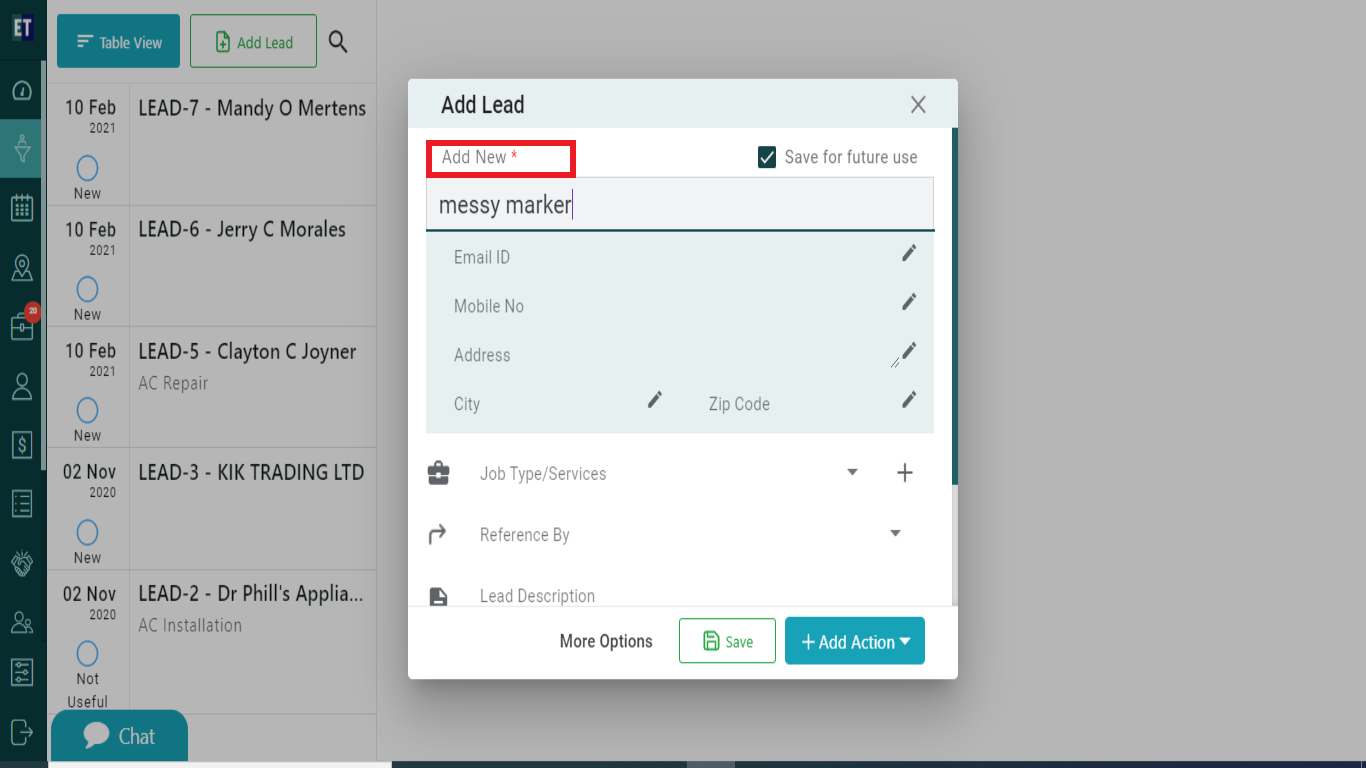 Select the Job Type/Services from the drop down.
Select the Job Type/Services from the drop down.
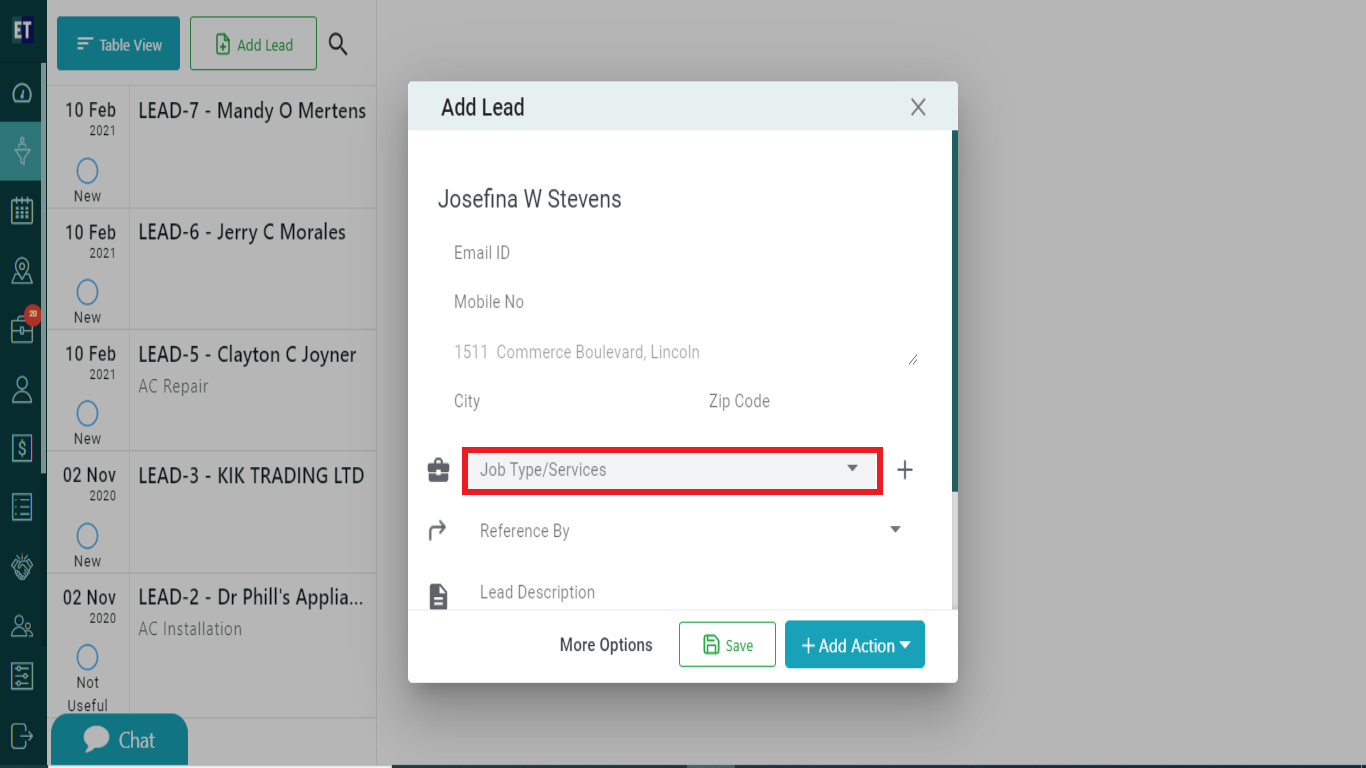 You can fill extra details for the request like Reference By, Add Request Description and attach documents related to the request.
You can fill extra details for the request like Reference By, Add Request Description and attach documents related to the request.
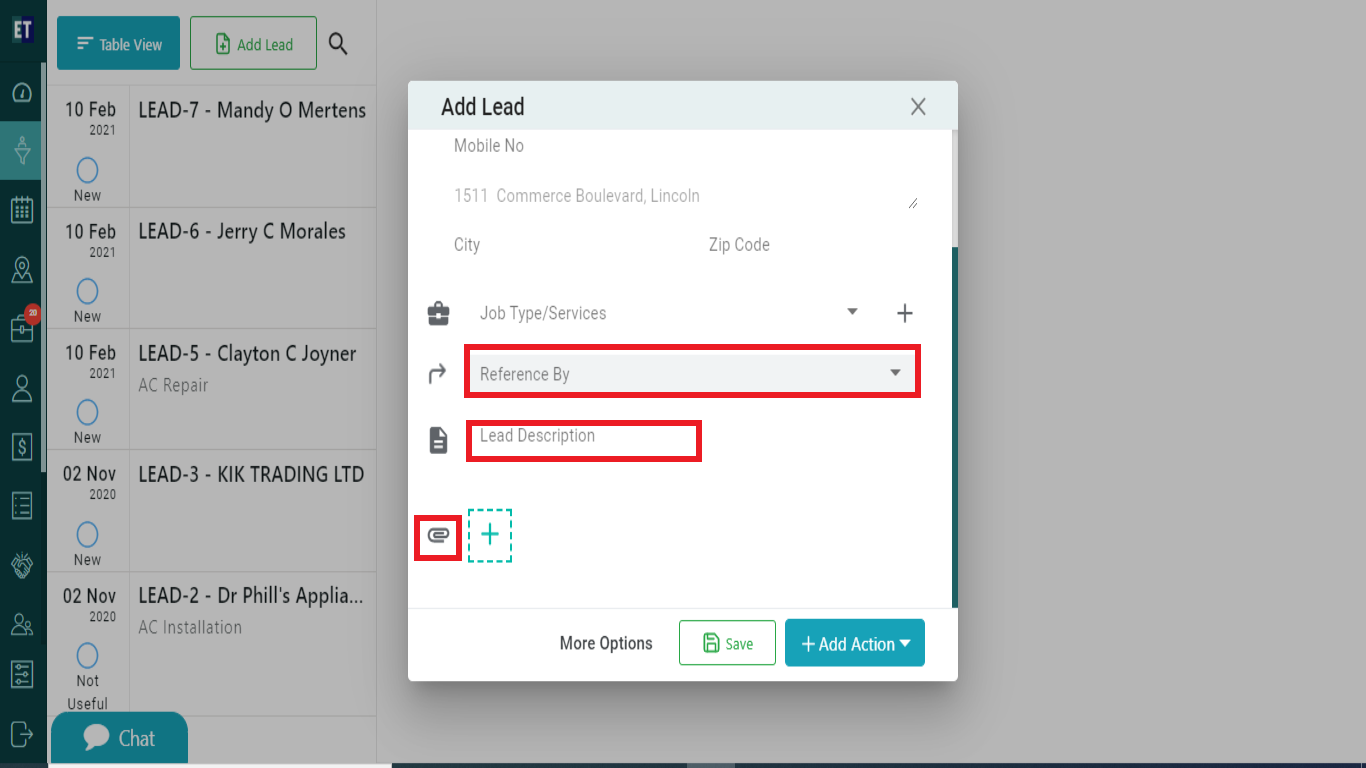 *Note: You must fill out all fields marked with an asterisk before saving.
Save the Request with the button Save or click on the More Options button for adding more information to the request.
Selecting the Add Action button allows you to Create An Appointment, Job, Quote, Audit or add Comment for a Request you recently are going to create.
*Note: You must fill out all fields marked with an asterisk before saving.
Save the Request with the button Save or click on the More Options button for adding more information to the request.
Selecting the Add Action button allows you to Create An Appointment, Job, Quote, Audit or add Comment for a Request you recently are going to create.
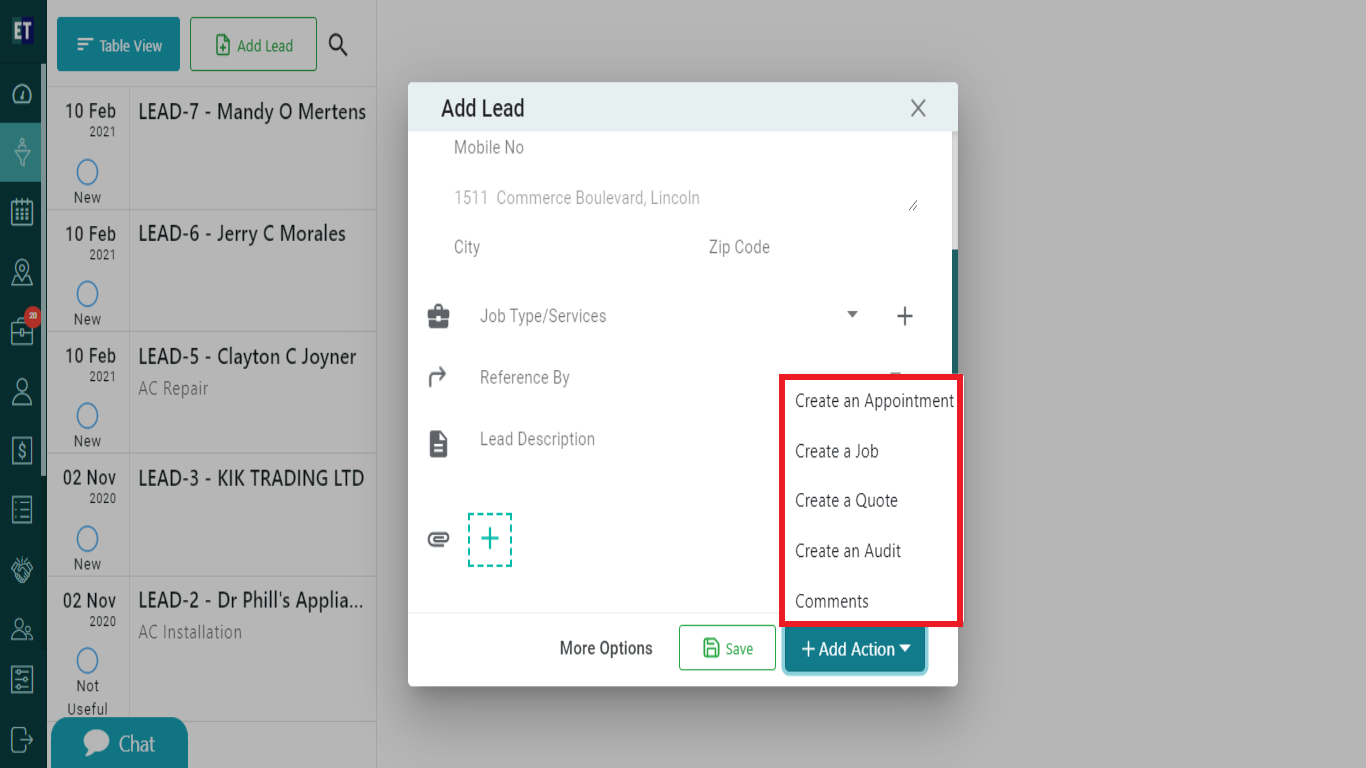 And clicking on More Options button will open an Add Request pop up with more input fields.
And clicking on More Options button will open an Add Request pop up with more input fields.
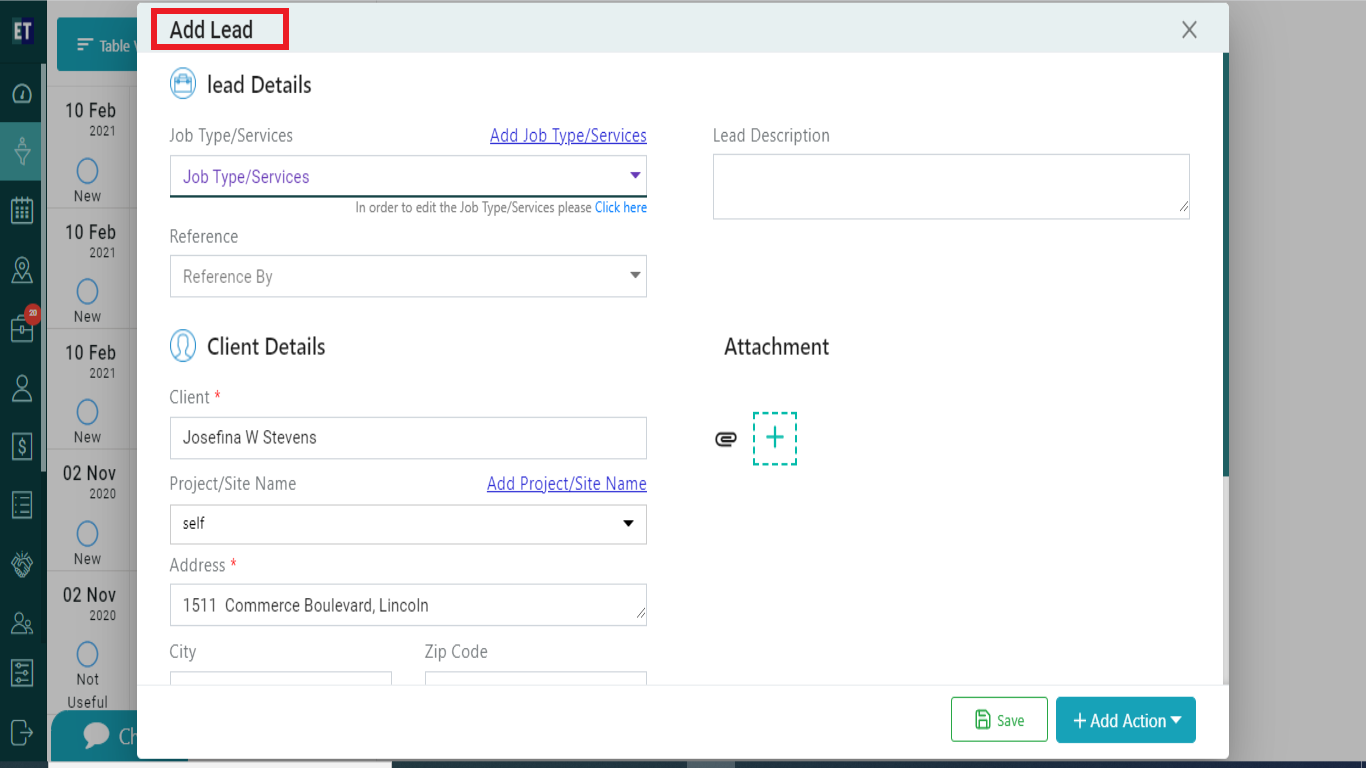 Fill in the additional information for the request and save it.
Fill in the additional information for the request and save it.
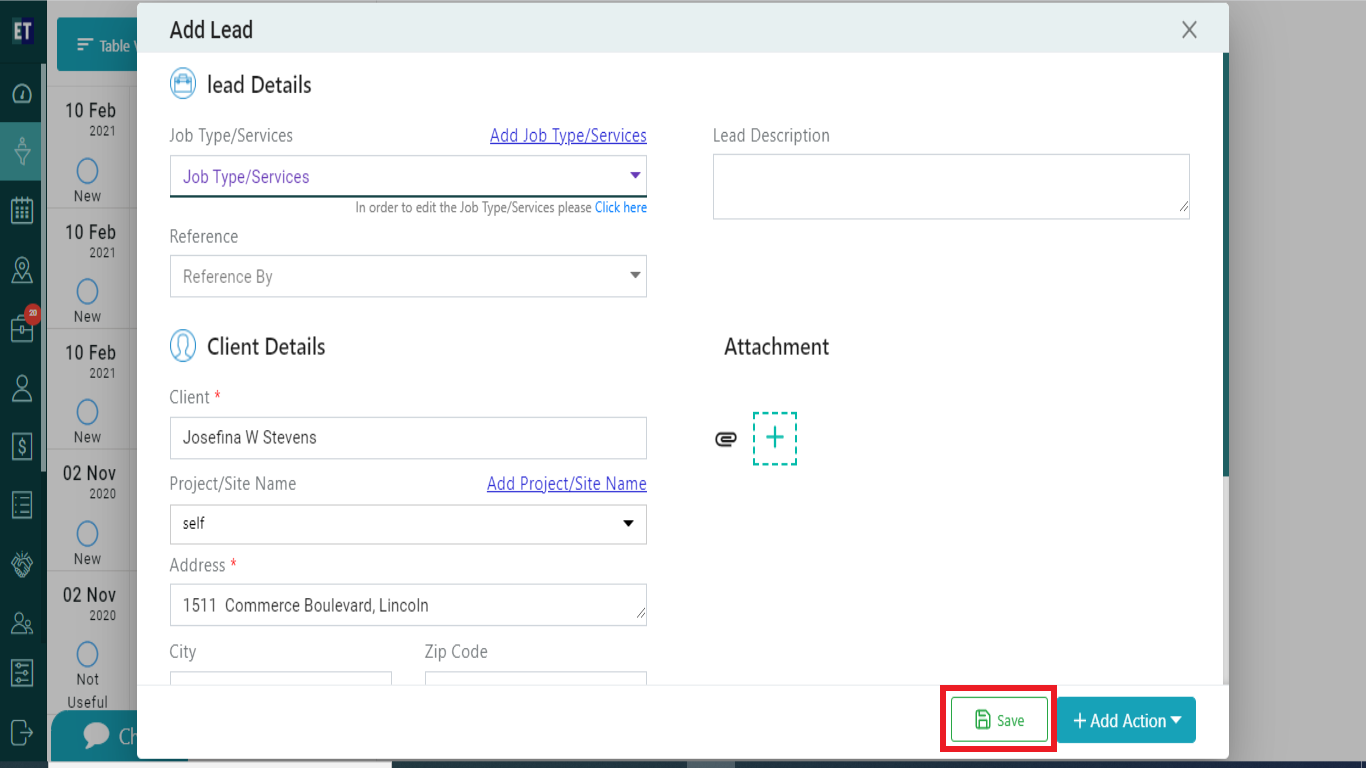 Success Alert means a new Request has been added and will appear on the list on the top.
Success Alert means a new Request has been added and will appear on the list on the top.