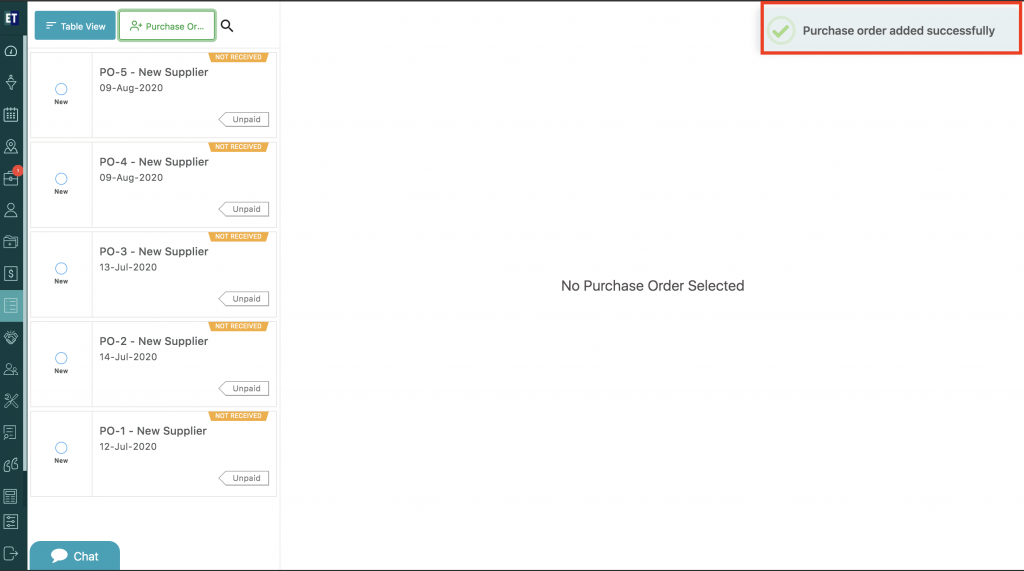How do I create a Purchase Order?
Select Inventory from the hamburger menu and you will see three sub menu options Products, PurchaseOrder(s) and Supplier(s), Select PurchaseOrder(s) here.
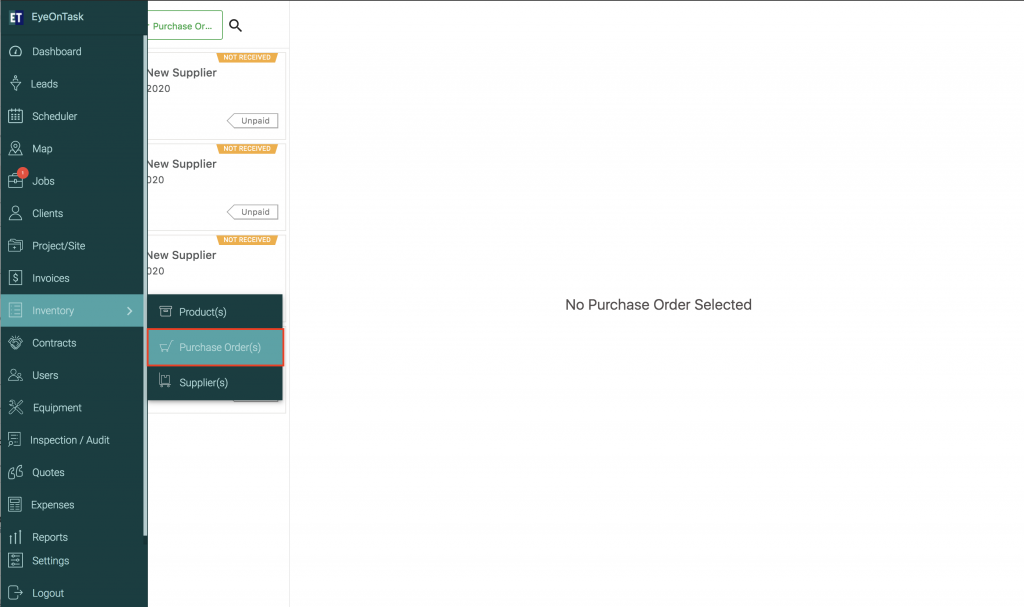
You will see two tabs on the top left, Select + Purchase Order.
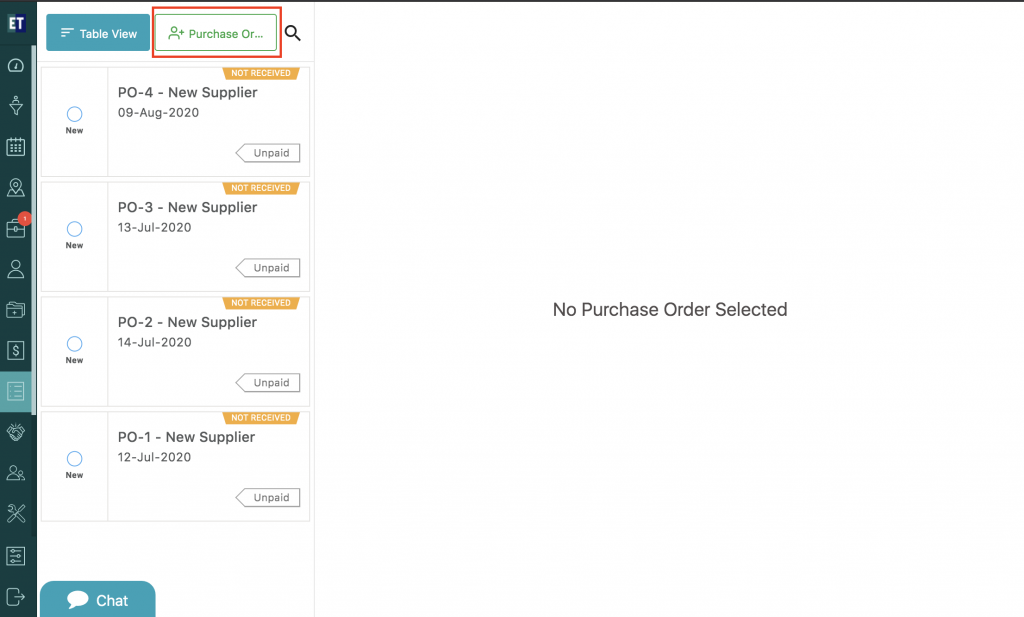
Clicking on + Purchase Order will display a pop up.
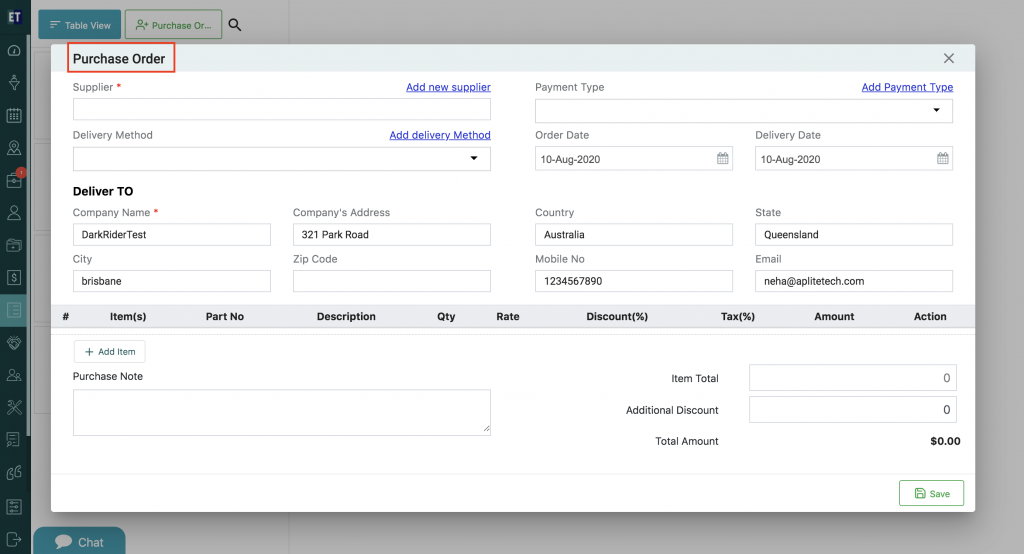
You have to fill the details in the pop up to create a purchase order.
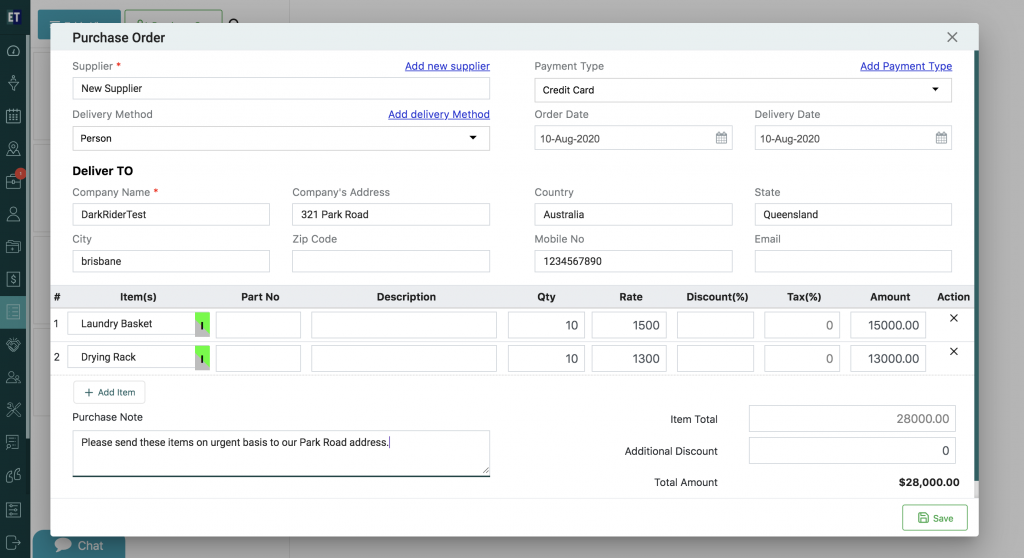
*Note: You must fill out all the fields marked with an asterisk .
Select Save and it will display the success alert.
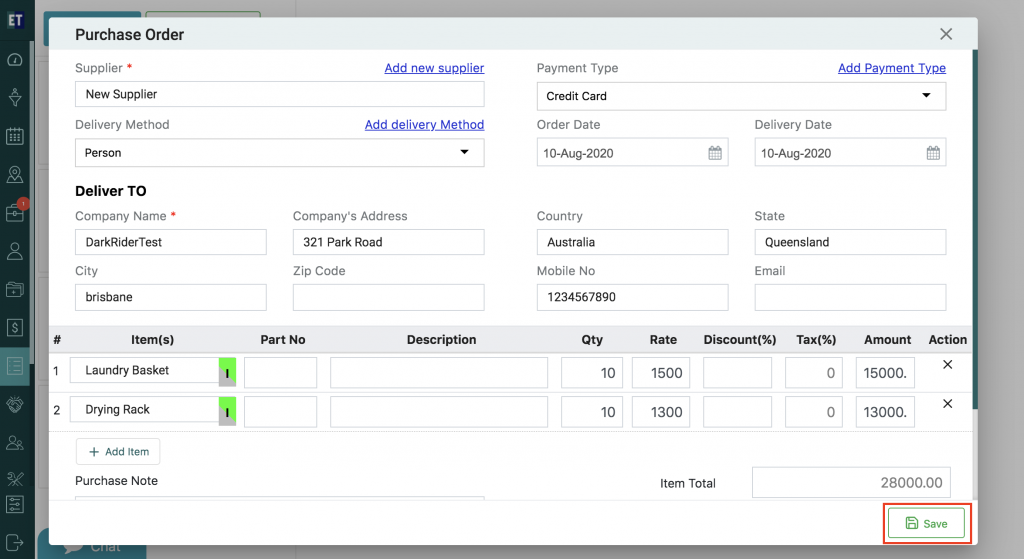
Success Alert means Purchase Order has been created, and getting displayed on the Purchase order list.