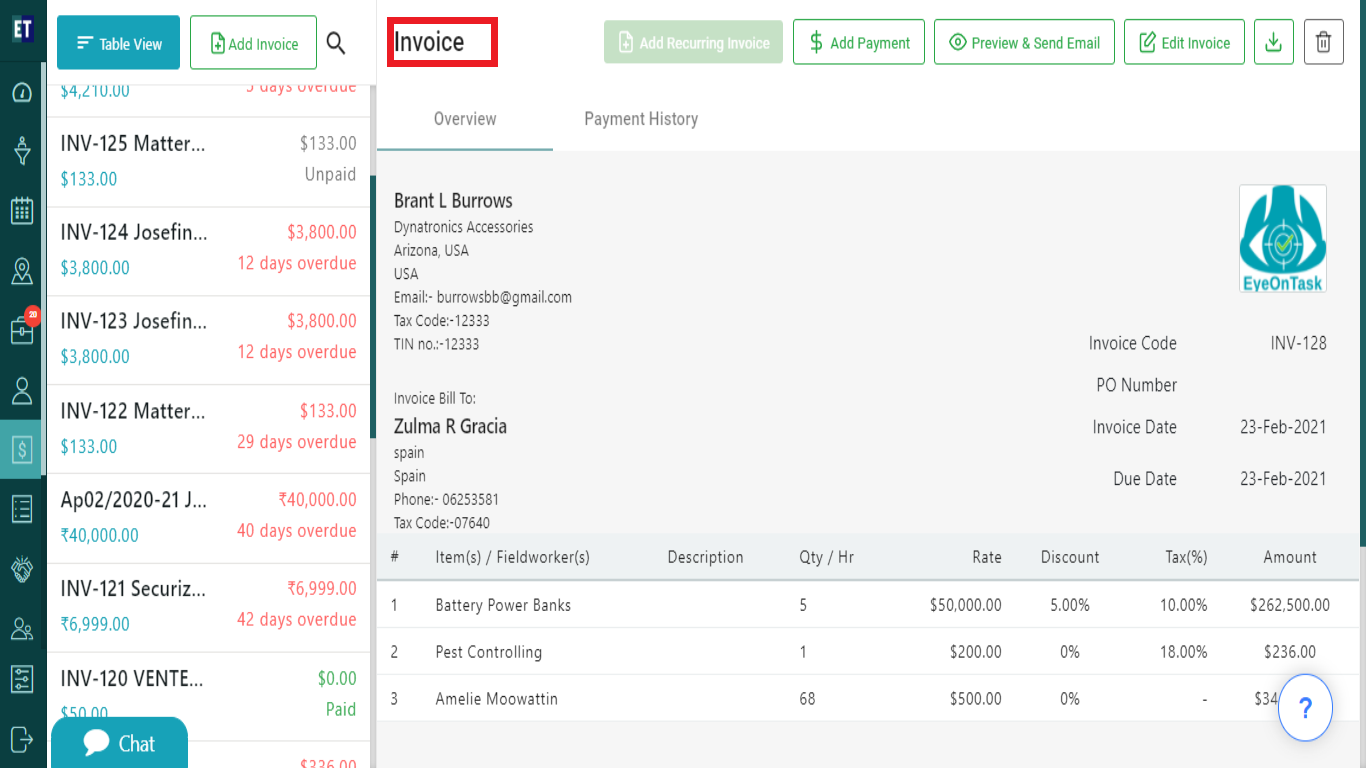How do I create an invoice?
Select the Invoices from the main menu.
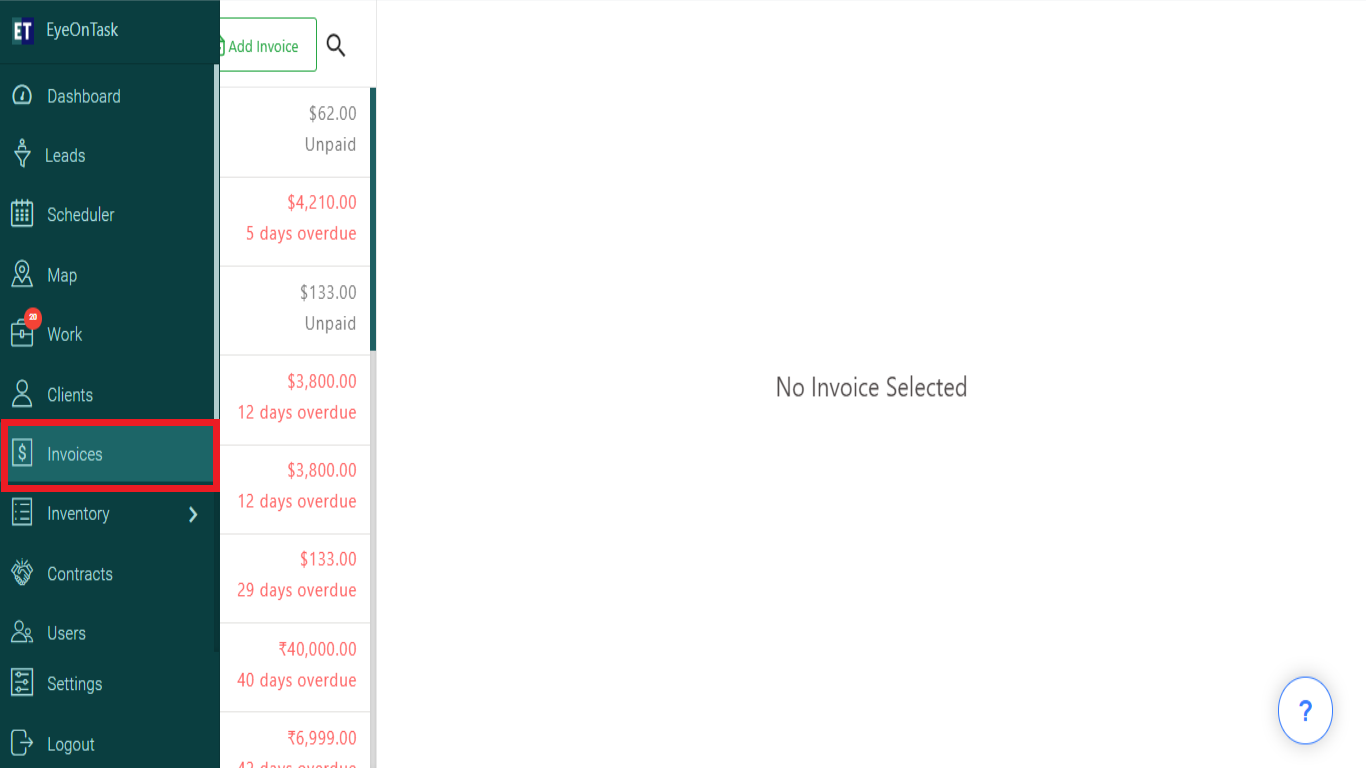
You will see two option on top left of the screen, Table View and Add Invoice, select Add Invoice here.
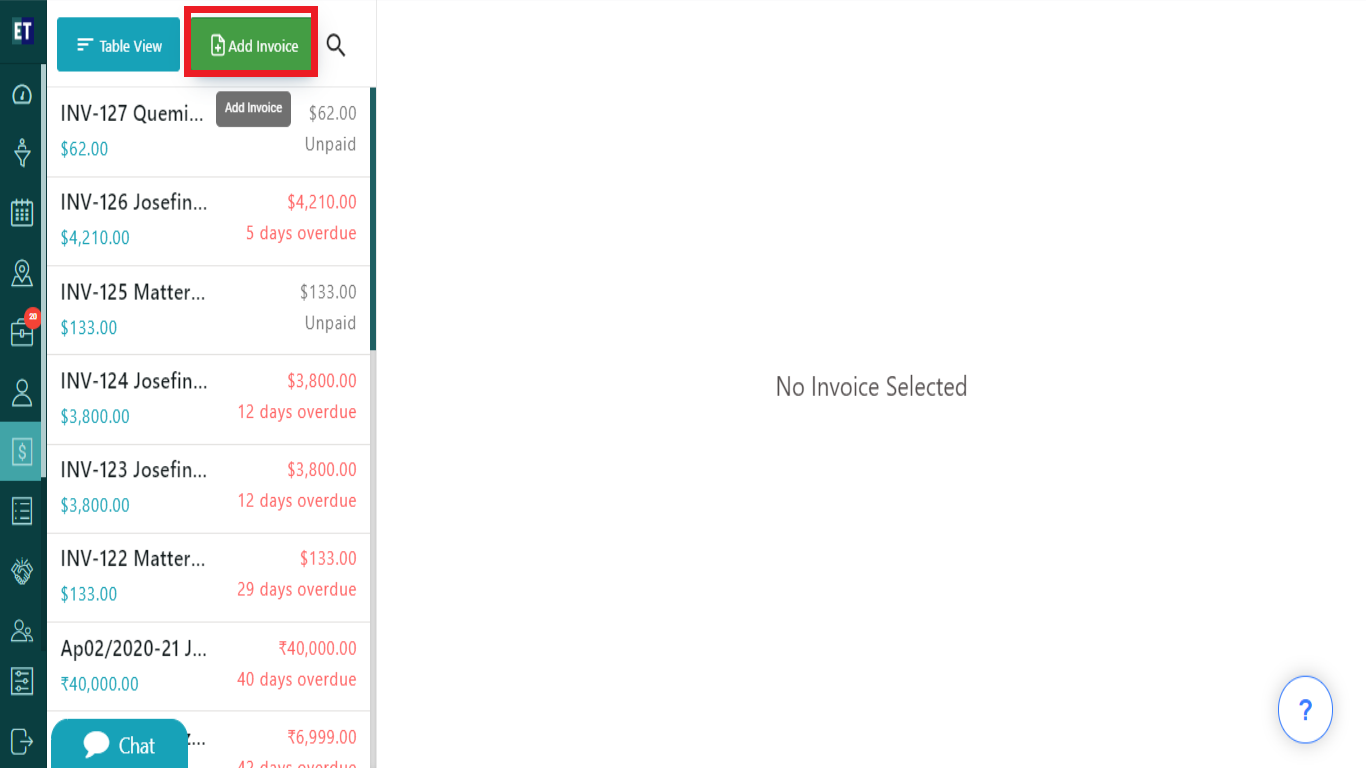
Clicking on Add Invoice will display a pop up with auto filled fields with editable mode: Client Name, client address, client email id, Bill To information, Invoice Link To information.
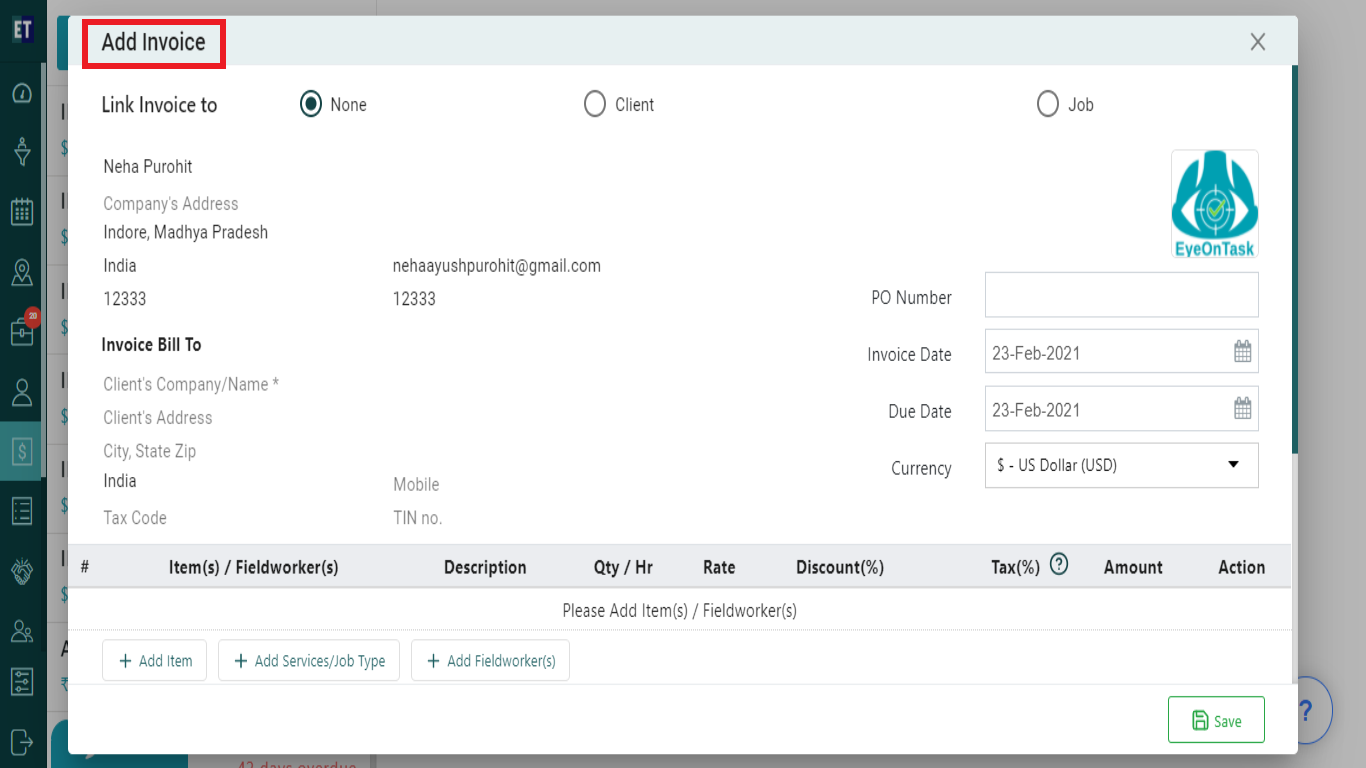
Fill in the details, starting with the Link Invoice To, here you will find three radio buttons or options to choose i.e. None, Client and Job.
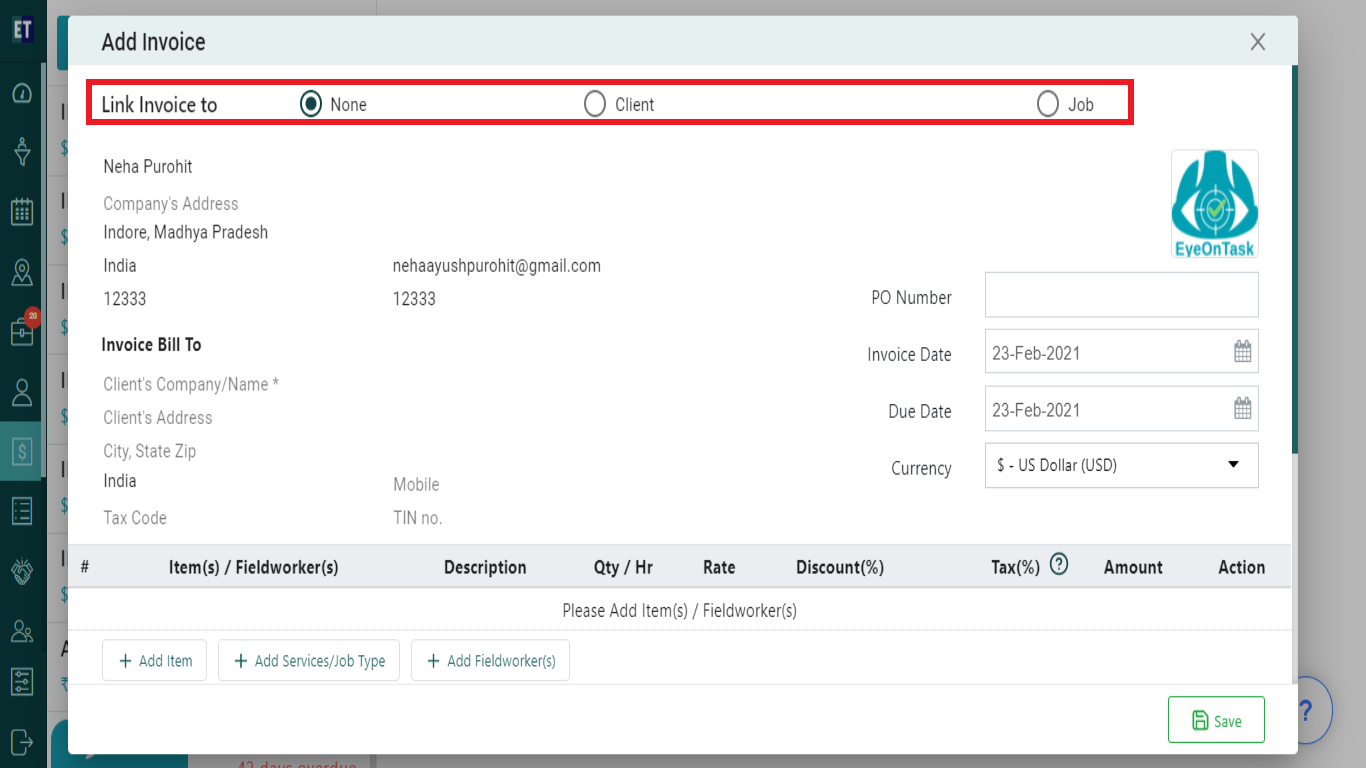
By default None is selected that means Invoice is not linked with client/job.
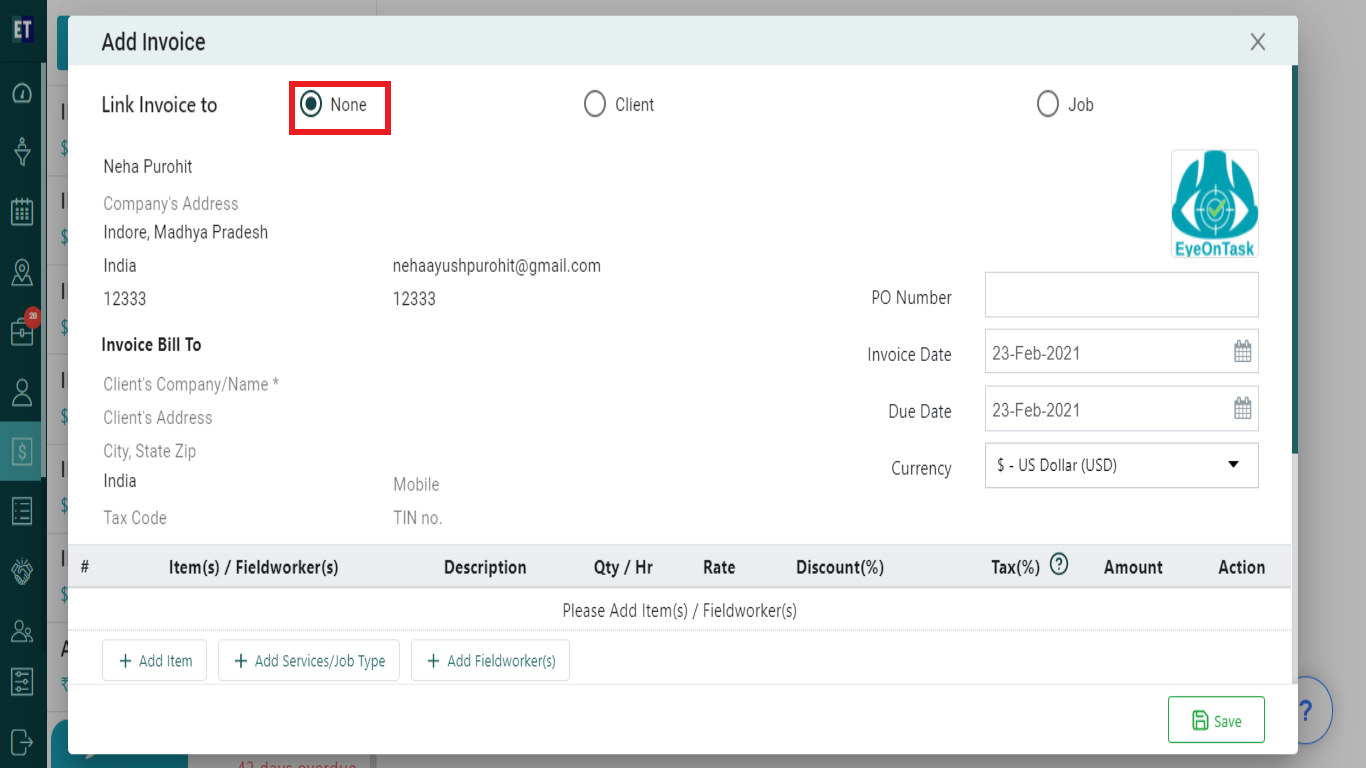
To link the Invoice with Client choose Client.
Clicking on client will add two more field Client's Name to whom the invoice is linked and the Contracts with a Note: Fixed price type contracts will be excluded from this list.
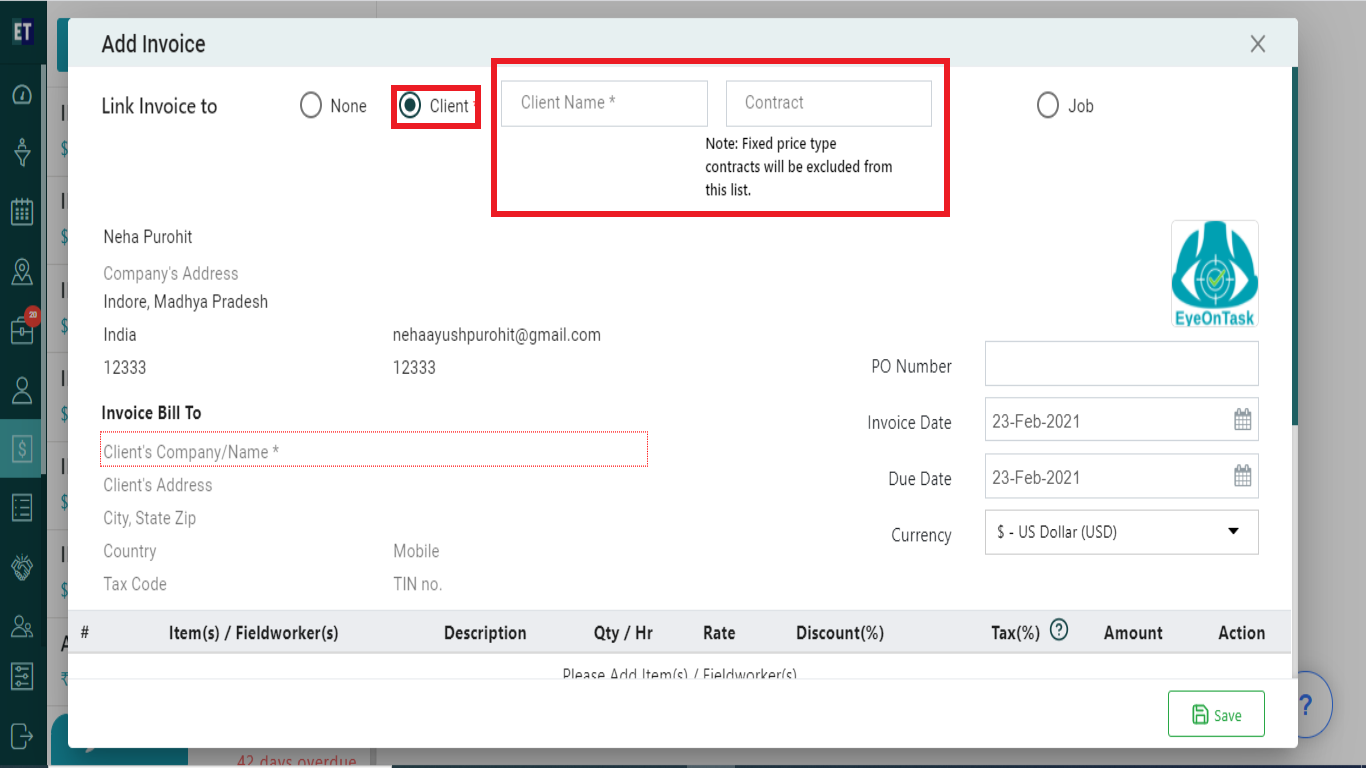
Choose Job to link invoice to Job, Clicking on job will add one more input field that is Job Code drop down list with a Note: Jobs that are associated with a 'Fixed price type contract' will be excluded from this list
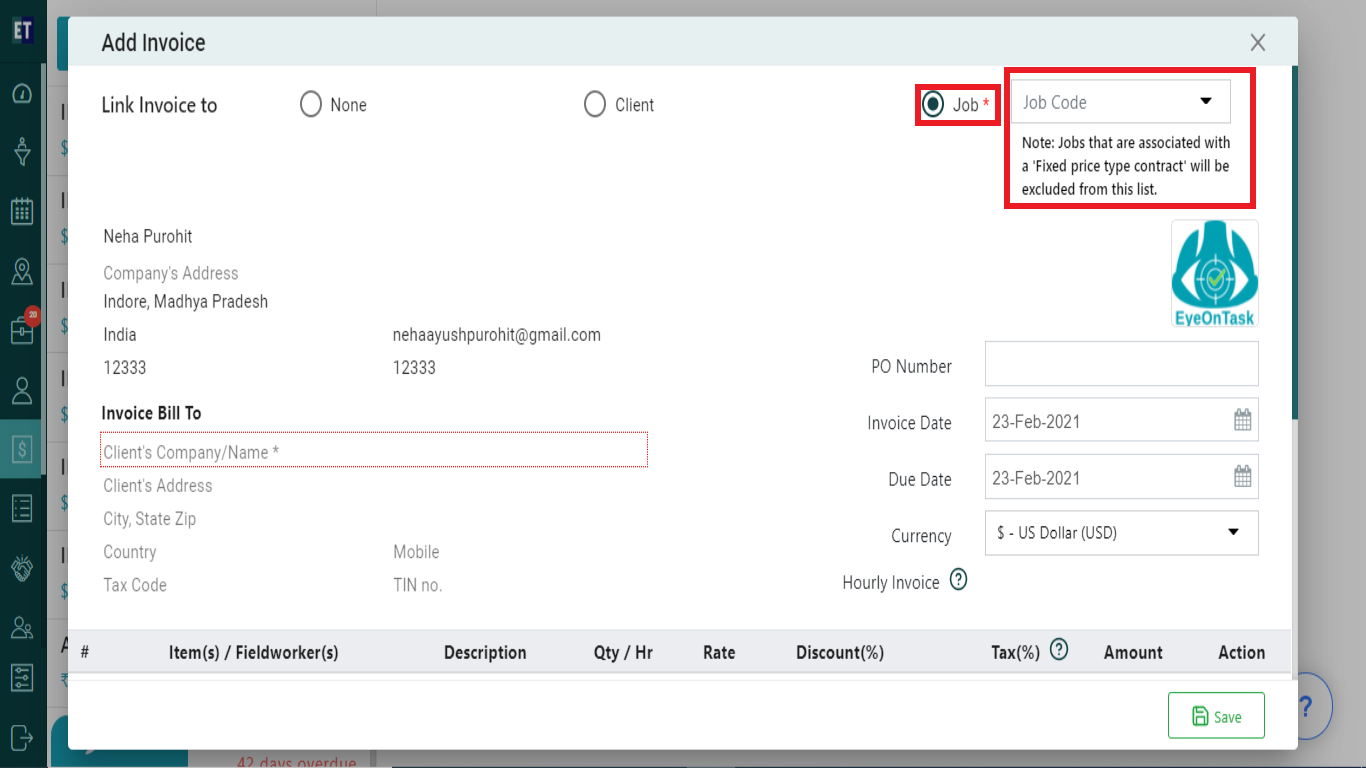
Next you have to fill your Company details, Company name, Address, Email Id and can also the logo of the company.
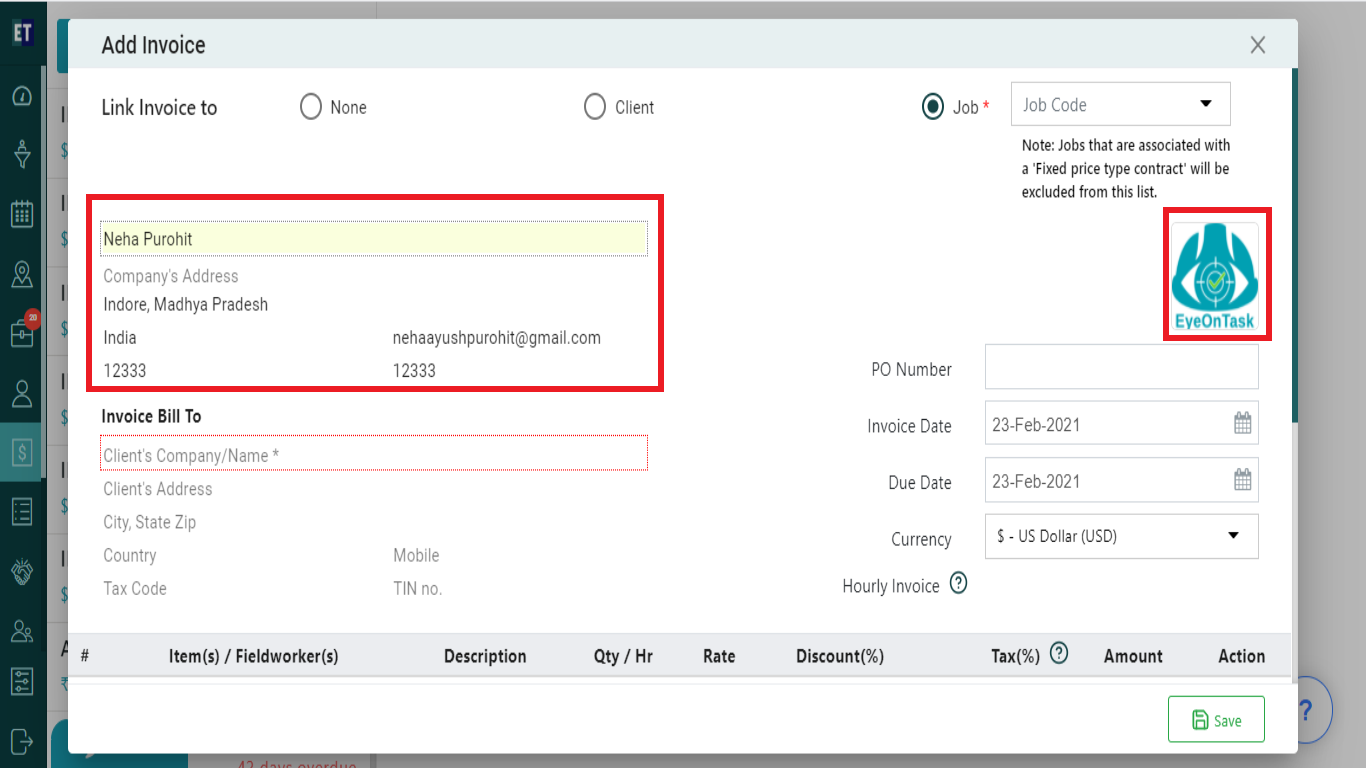
In Invoice Bill To section: Fill the details of client i.e. Client's Company Name, Address, Mobile No:
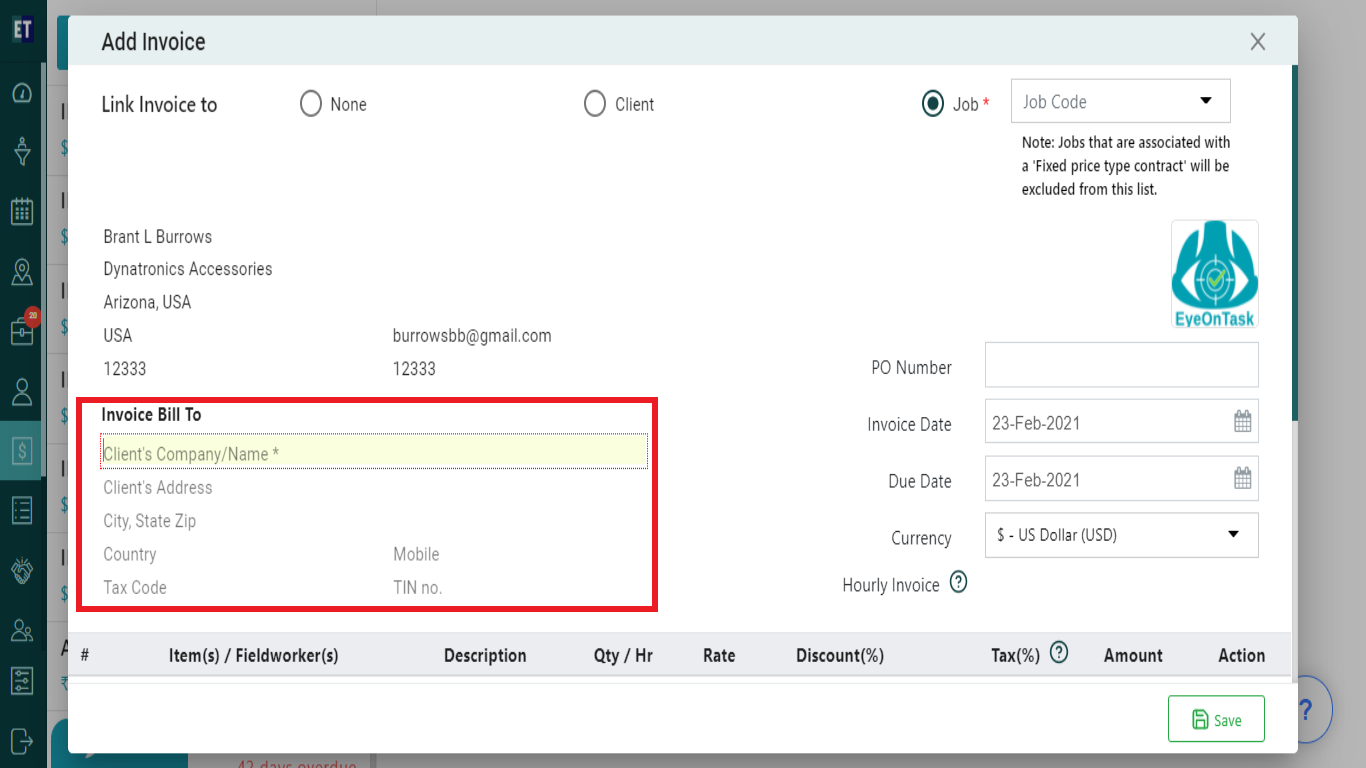
Fill the input fields PO Number, select the dates for the fields Invoice Date, Due Date and select the currency Type from the drop down.
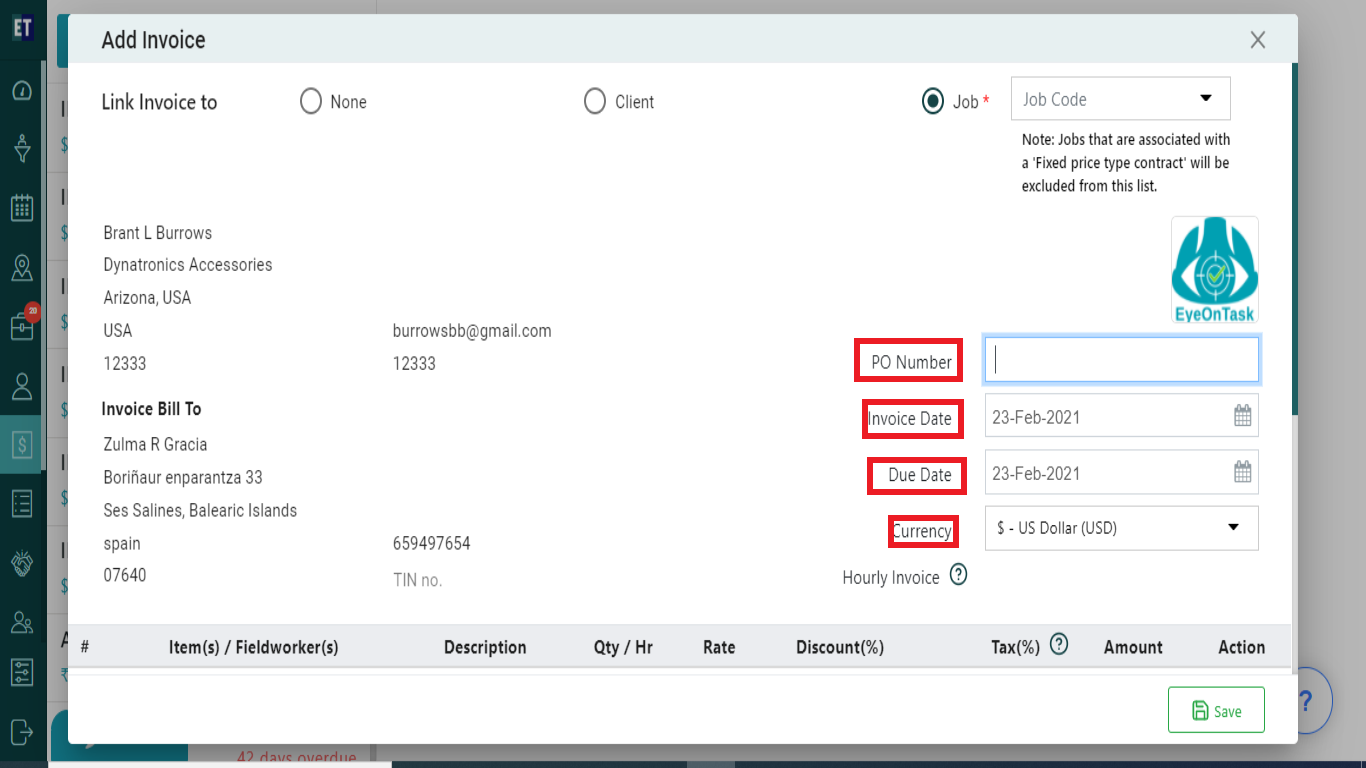
There will be job type field, description, quantity per hour, rate, discount, amount input fields to Add item, add Fieldworkers(s), Services/Job Type.
To add an item to the invoice select Add Item button.
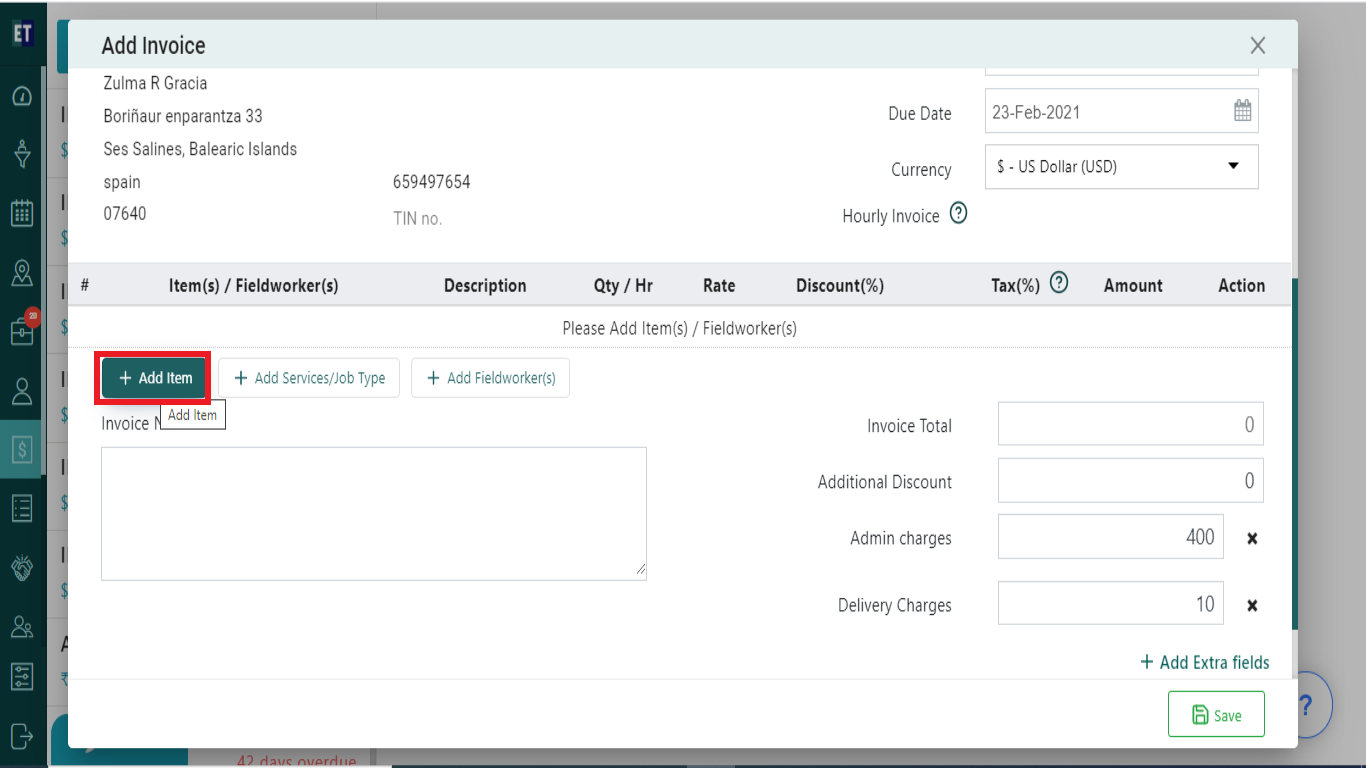
Clicking on +Add Item(s)will add a row to add an inventory item in the invoice where you can select from the already added items or also add a new item. Fill out the item details like, Item Name, Description, Quantity Per Hour, Rate, Discount, Tax, Amount.
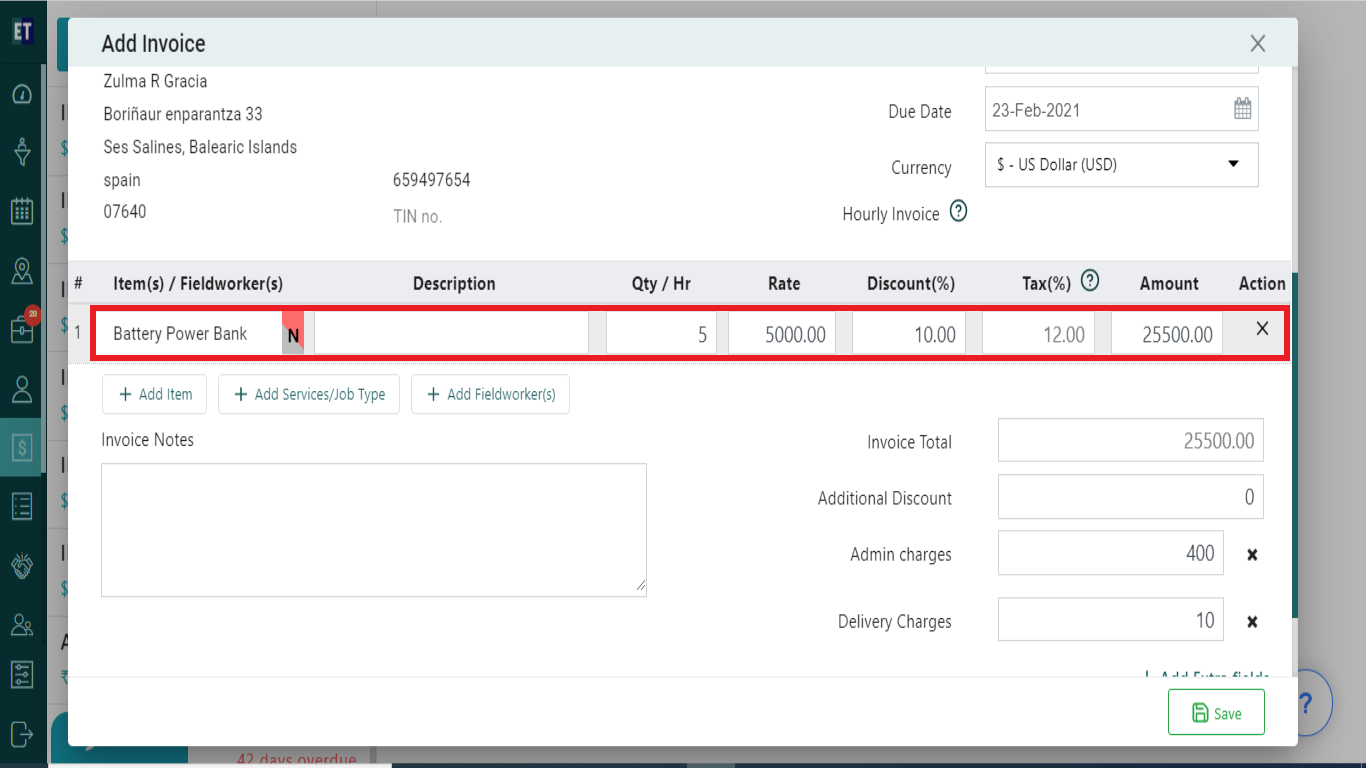
To add an Job Type/Services, Click on the Services/ Job Type button. You will see new row having input fields to add the details of Services/ Job Type.
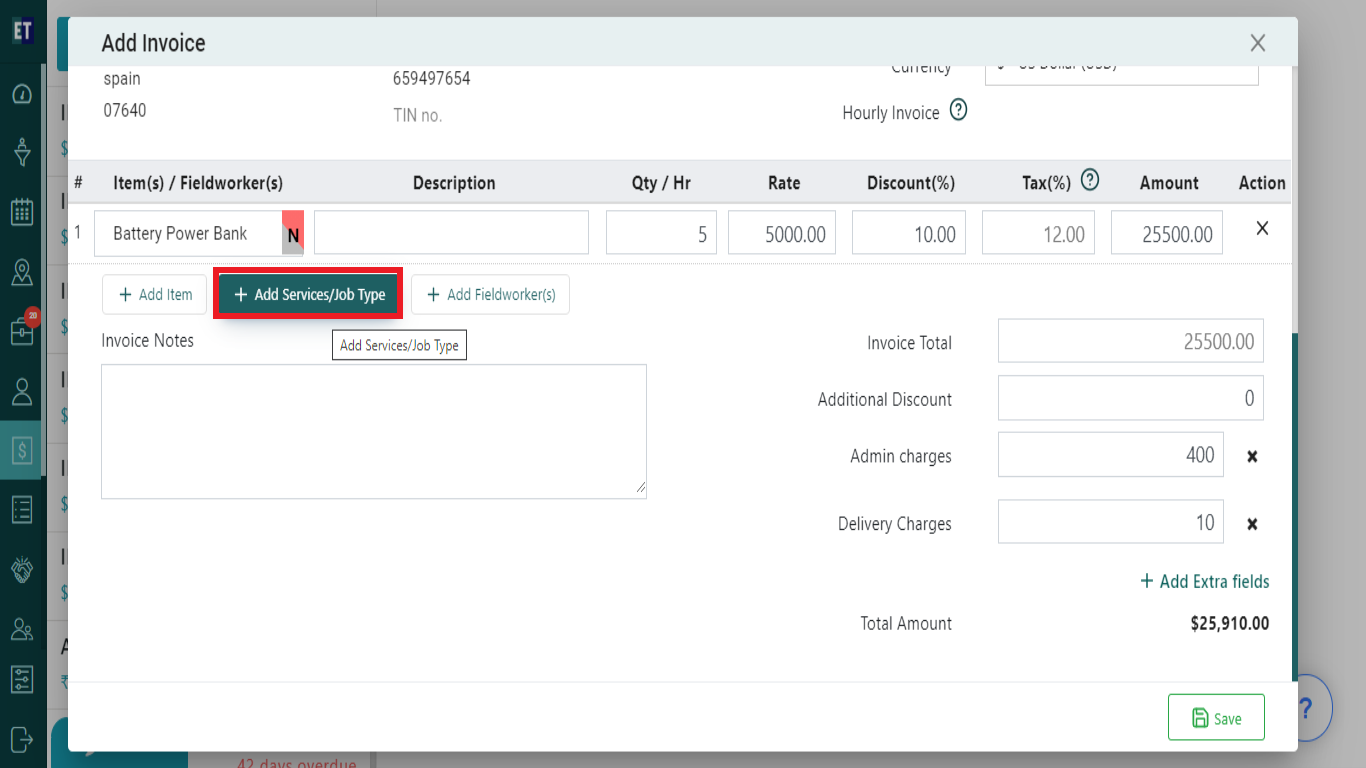
First field will be a drop-down where you can select Services/ Job Type from already added Services/Job Type list and other fields are same as item fields, fill them.
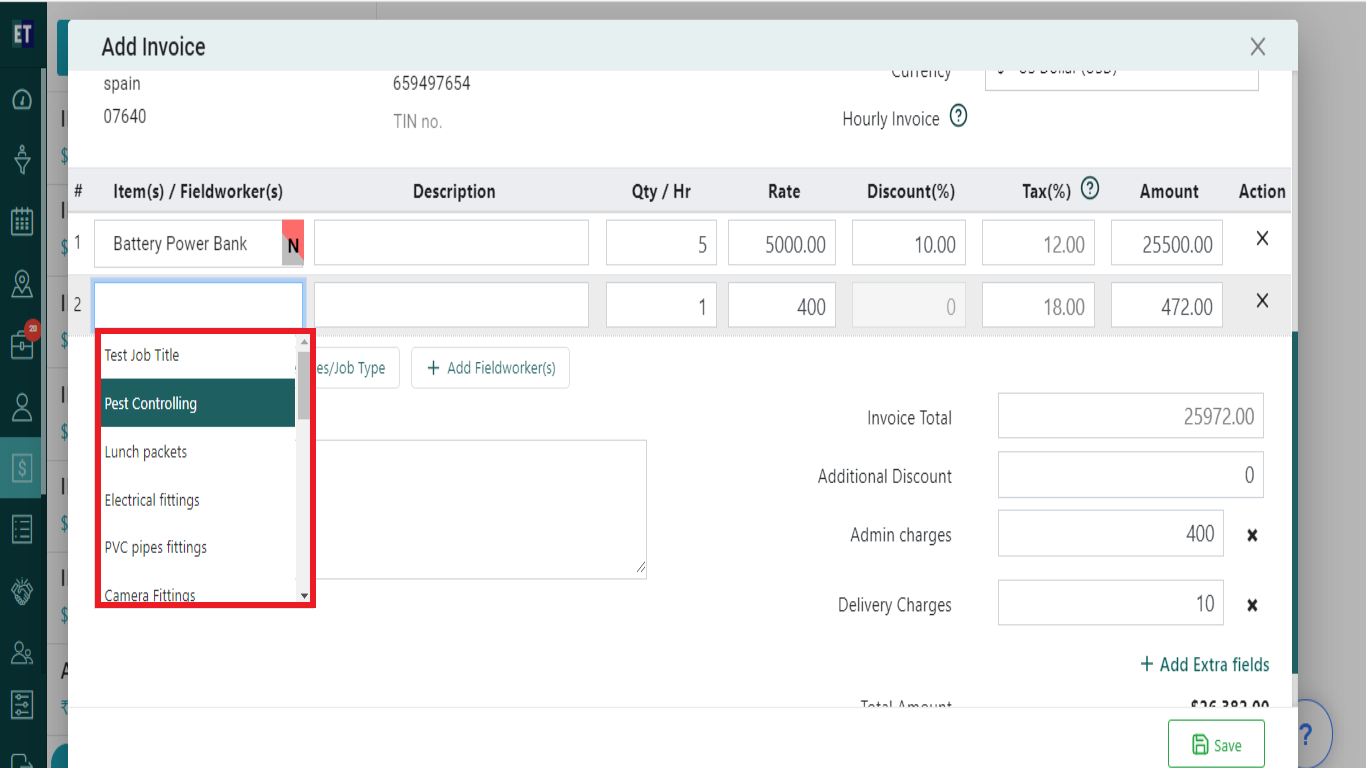
To add an Fieldworker(s), Click on the Fieldworker(s) button.
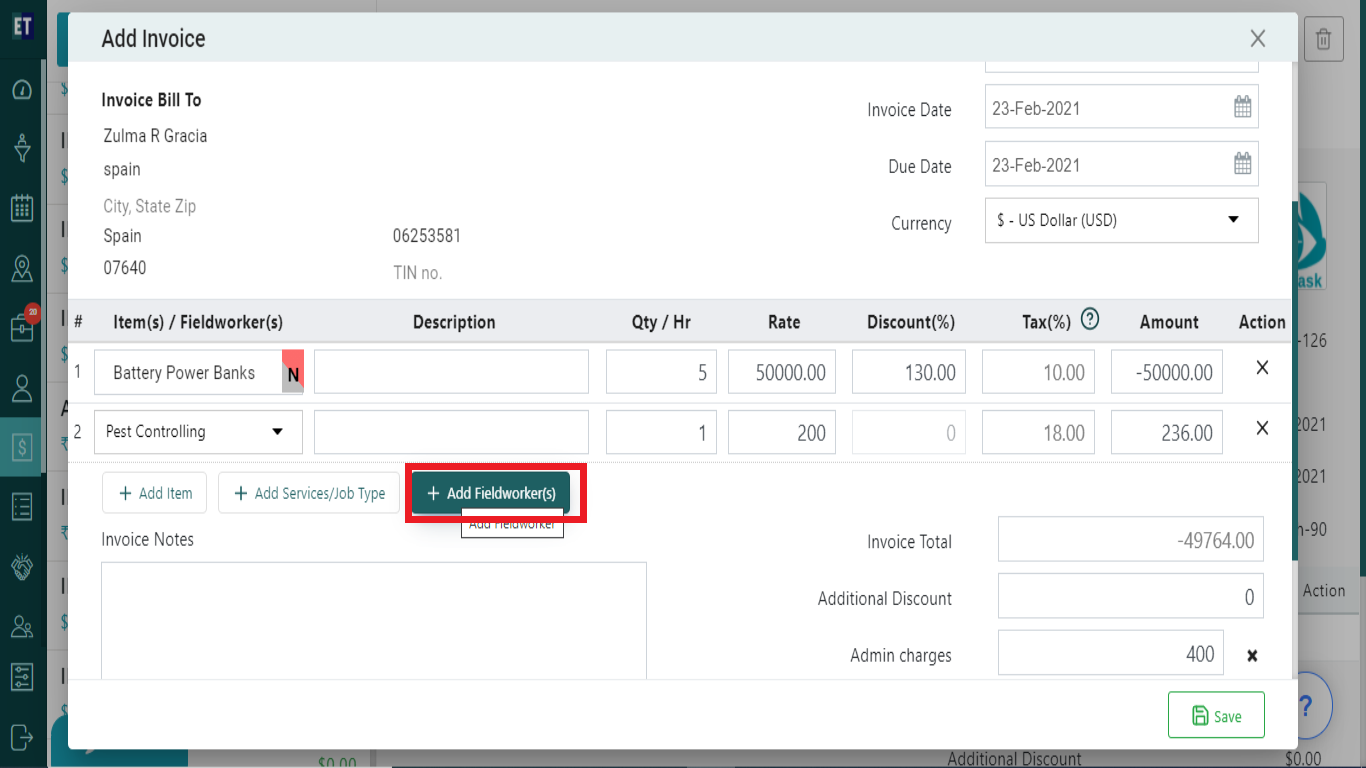
First field will be a drop-down where you can select Fieldworker from already added Fieldworkers(s) list and other fields are same as item fields, fill them.
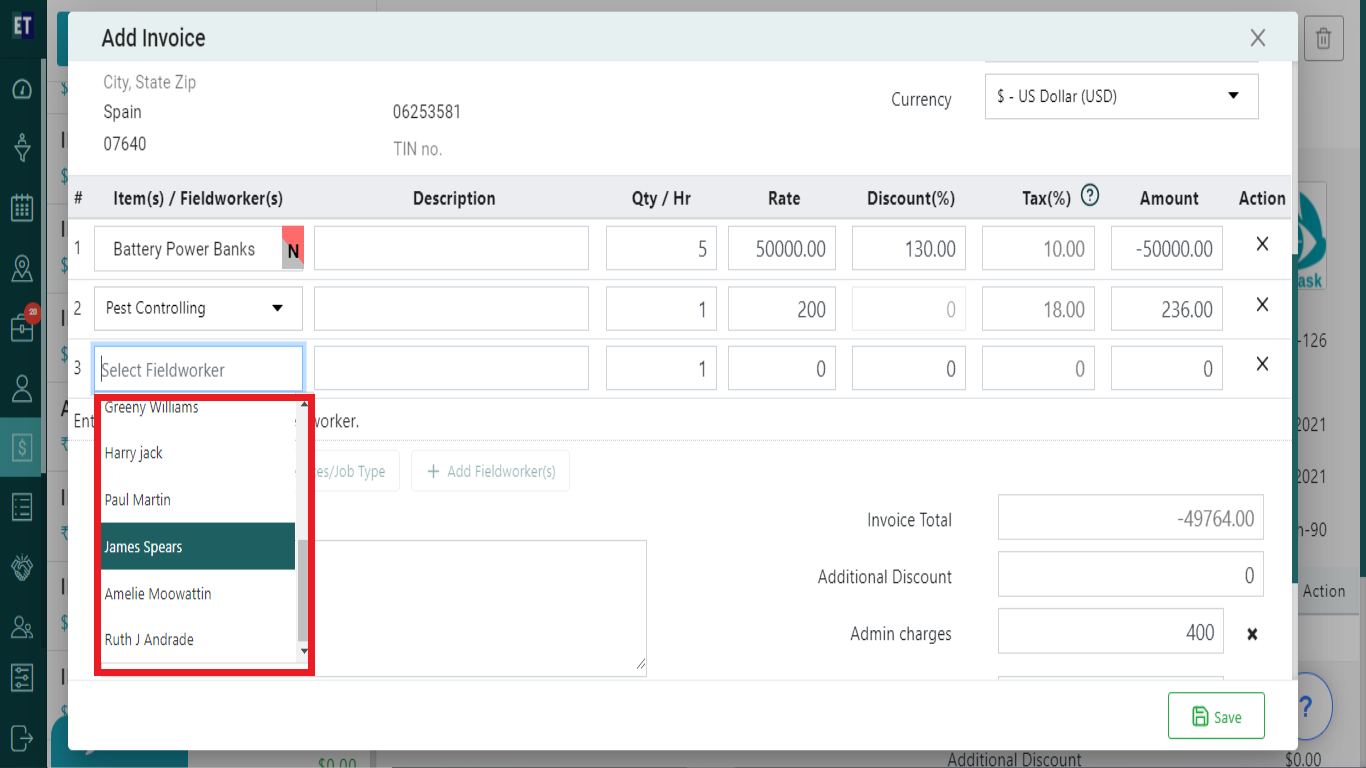
*Note: You must fill out all fields marked with an asterisk before saving
Below that section, you can edit invoice notes, additional discount here.
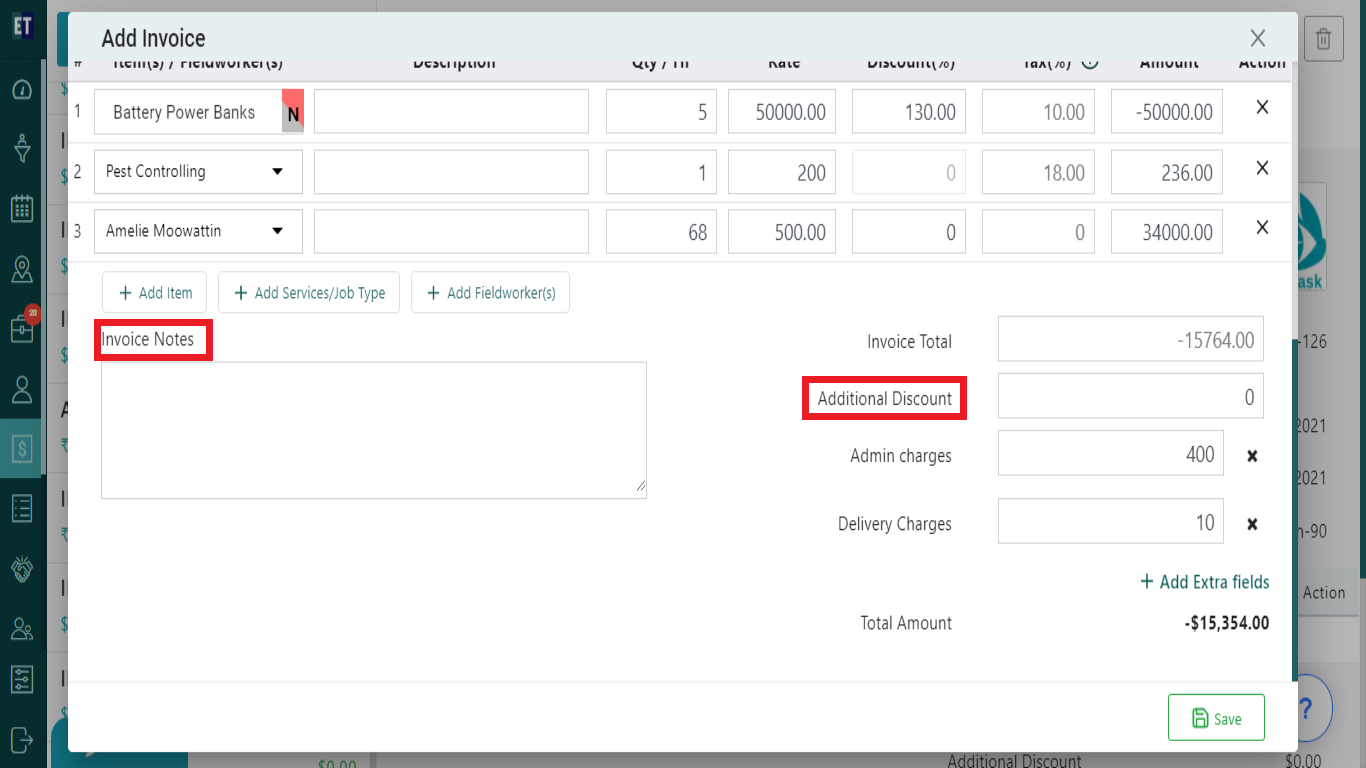
Invoice total will be filled automatically based on other details
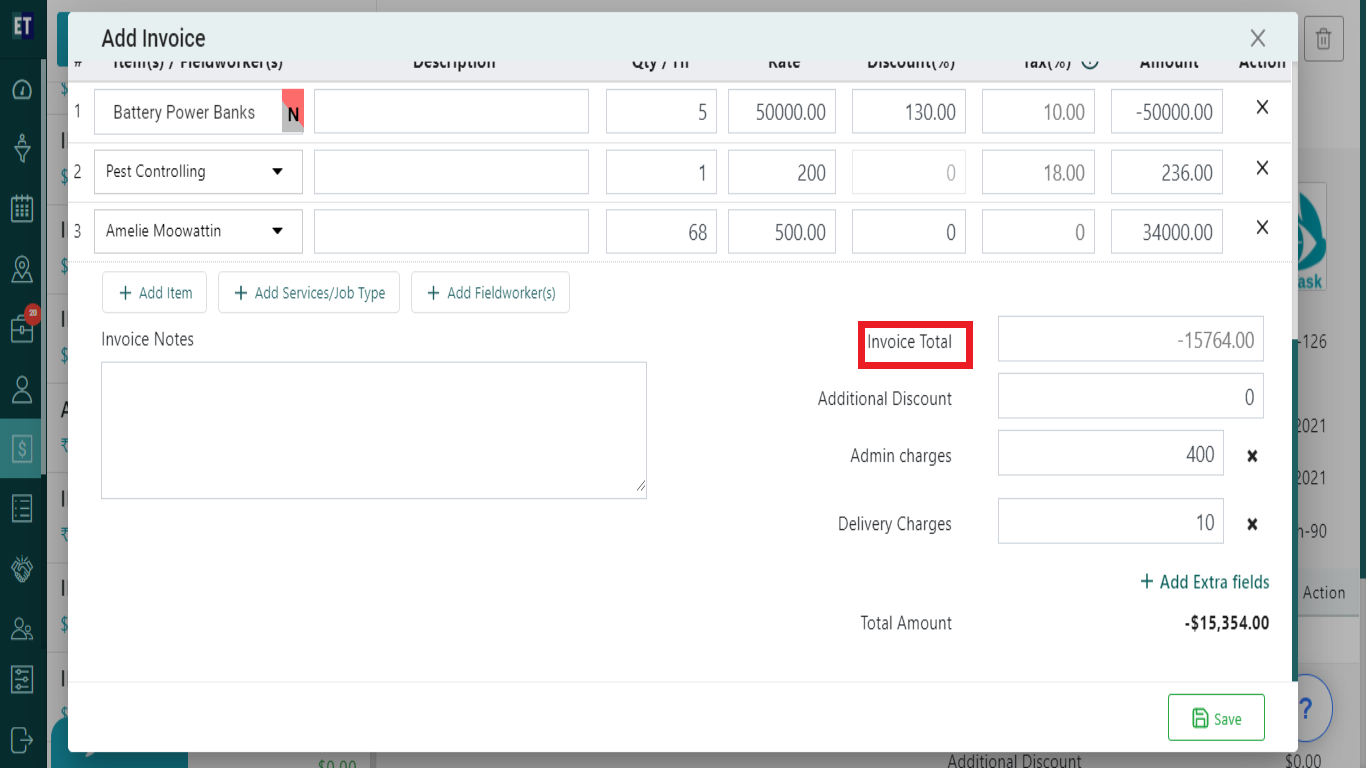
You can add an extra field here if you have missed to add, click on +Add extra fields option it will display a new field with a cross button.
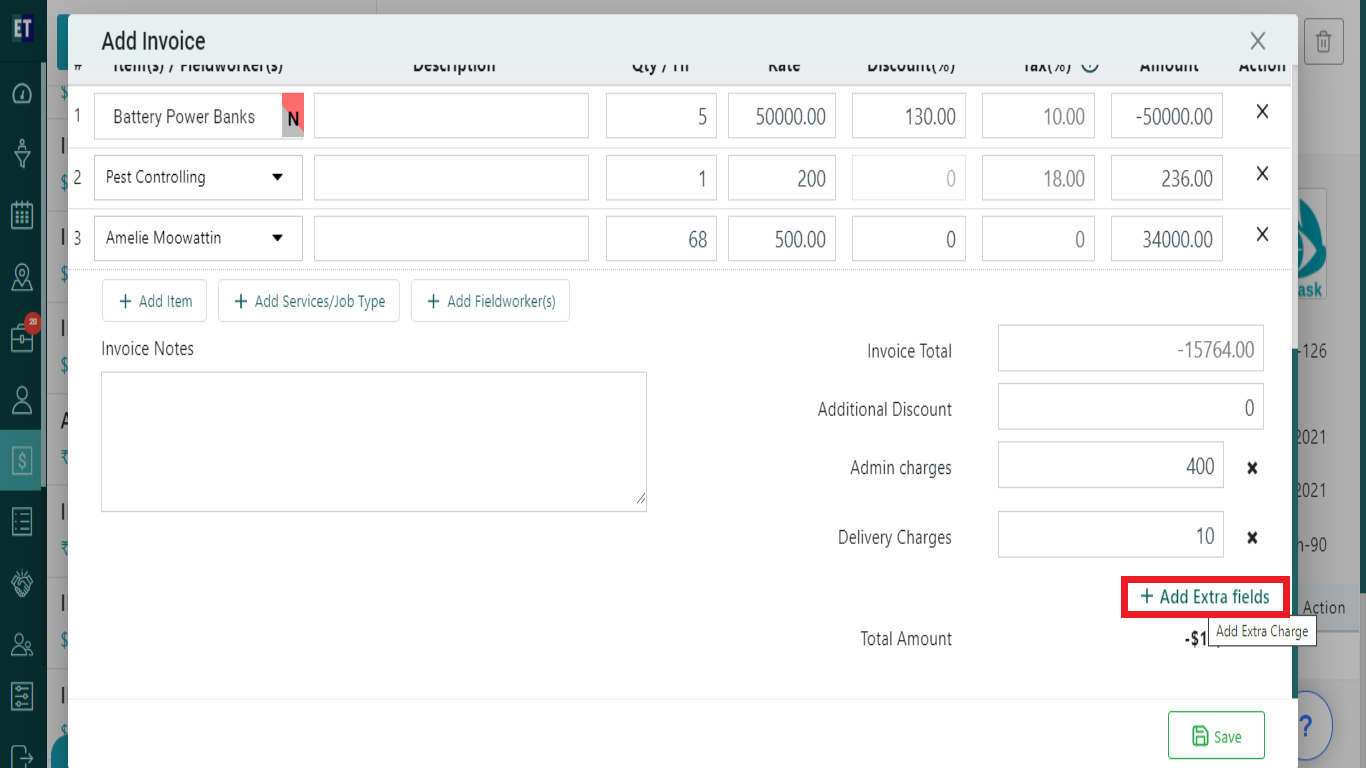
After filling all the details click on the Save button.
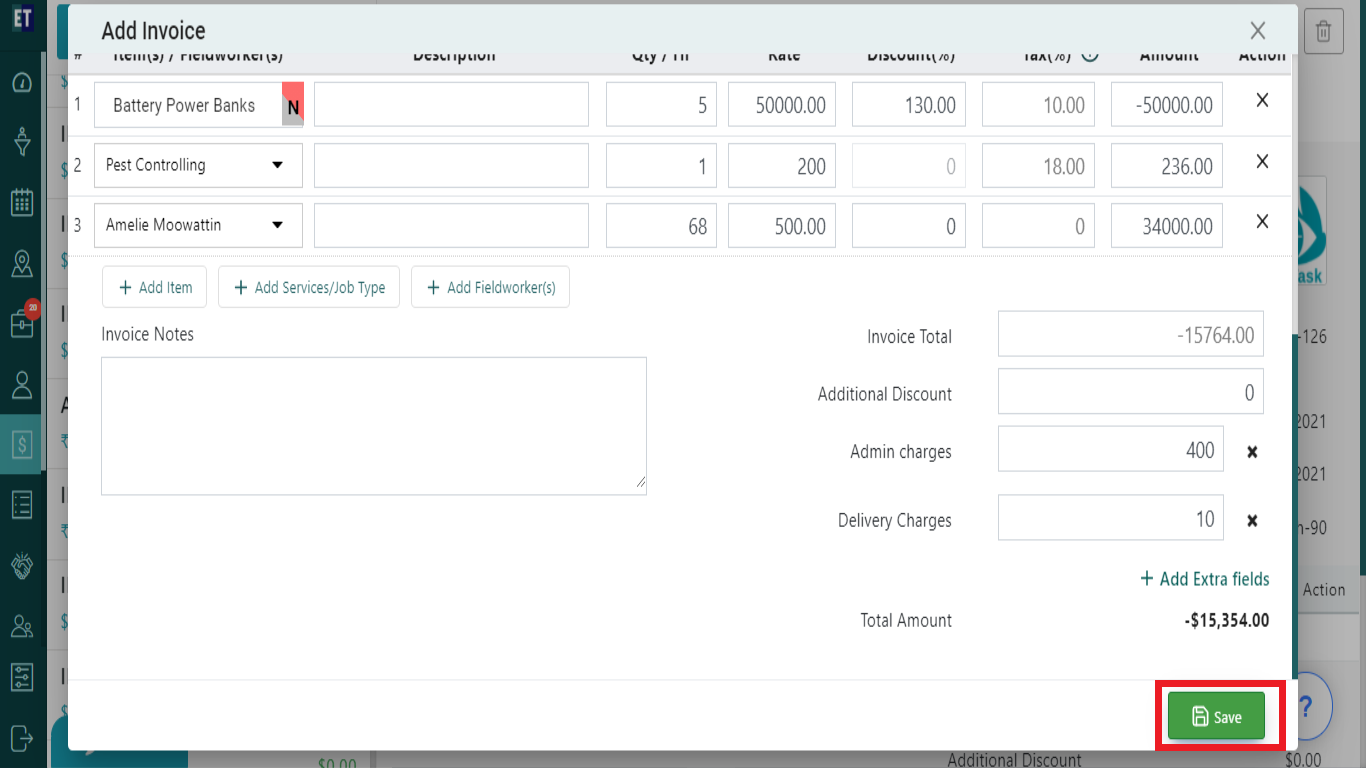
Clicking on Save Button will open a pop on the screen showing a message that your invoice is created if you want to view the invoice overview, Click on "Yes" button else click on "Cancel" button.
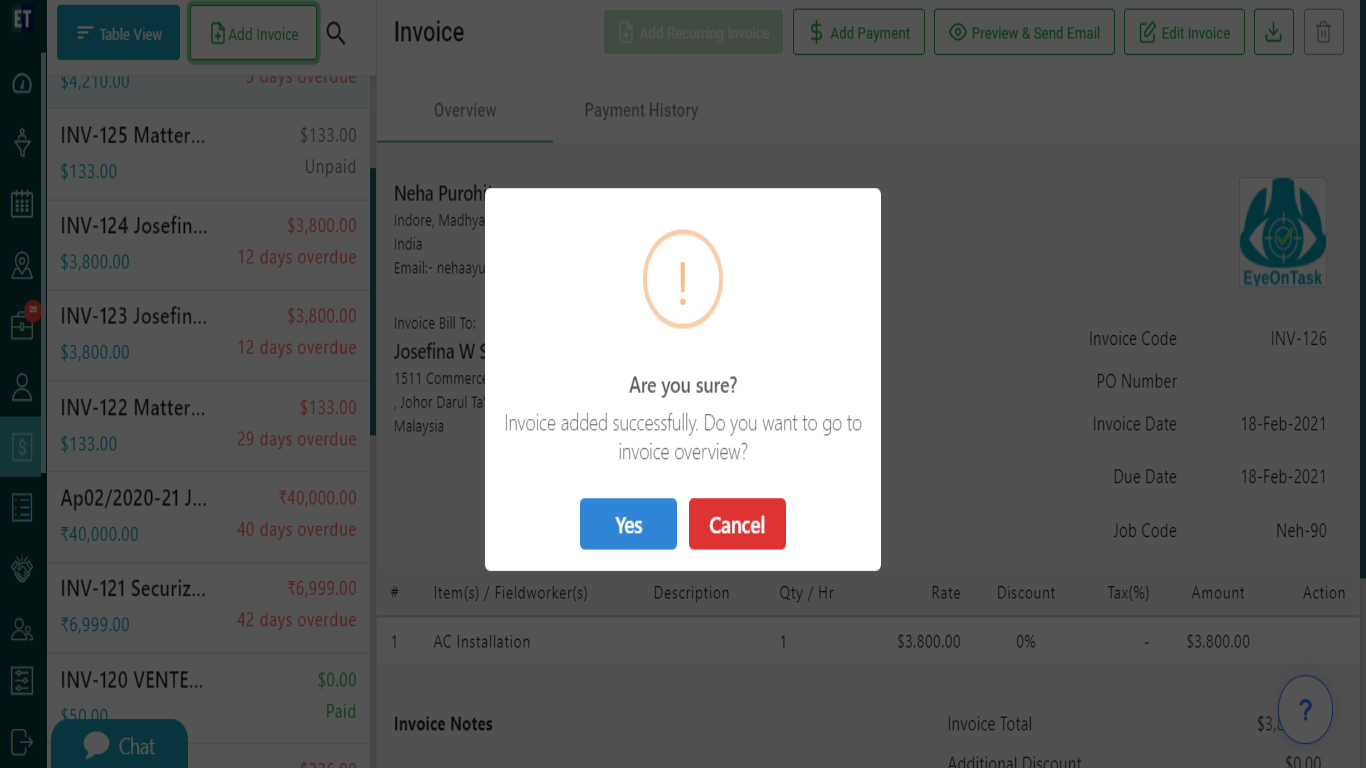
Clicking On "Yes" will show you the Overview of invoice.